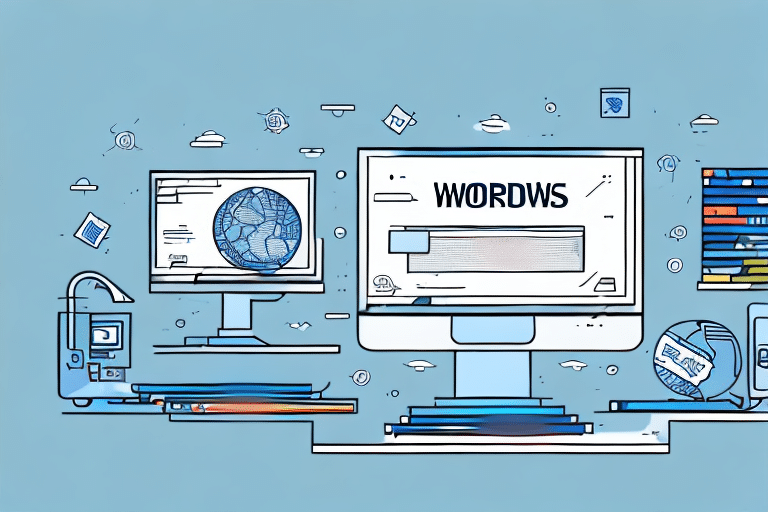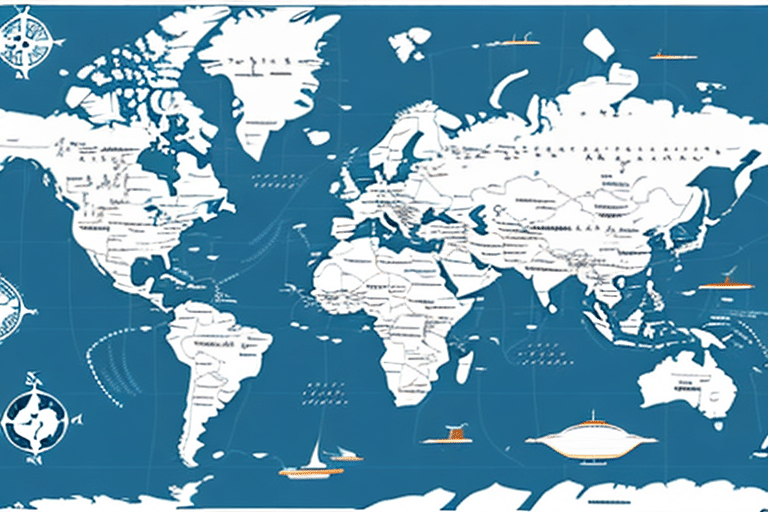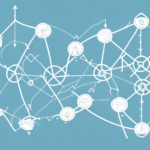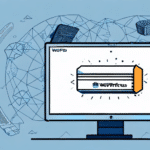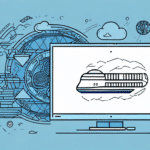Integrating UPS Worldship with QuickBooks: A Step-by-Step Guide
Are you tired of manually entering shipping data into QuickBooks? Integrating UPS Worldship with QuickBooks can save you time and reduce errors. In this comprehensive guide, we provide a step-by-step approach to integrating UPS Worldship with QuickBooks. We cover the reasons for integration, the benefits, prerequisites, detailed integration steps, and tips for successful setup.
Why Integrate UPS Worldship with QuickBooks?
Integrating UPS Worldship with QuickBooks streamlines your shipping process and eliminates errors associated with manual data entry. By synchronizing these systems, you can easily import order information into Worldship and create shipping labels with a single click. This automation not only saves time but also minimizes the likelihood of data entry mistakes, which can be costly for businesses.
Additionally, integration allows for more accurate tracking of your shipping expenses. Shipping costs are automatically updated in your QuickBooks account, enabling you to monitor and manage expenses more effectively. Accurate financial tracking supports better decision-making regarding your shipping strategy and budget management.
According to the U.S. Small Business Administration, leveraging technology to automate business processes can lead to significant efficiency gains and error reduction.
Benefits of Integrating UPS Worldship with QuickBooks
Integrating UPS Worldship with QuickBooks offers a multitude of benefits:
- Automation: Automating the shipping process reduces the time spent on manual data entry and minimizes errors, leading to greater operational efficiency.
- Tracking: Easily track your shipments within QuickBooks, providing a centralized view of both your shipping and invoicing processes.
- Cost Savings: Compare shipping rates and select the most cost-effective options, thereby reducing overall shipping expenses.
- Improved Customer Satisfaction: Provide accurate and timely tracking information to your customers, enhancing trust and loyalty.
By enabling these benefits, businesses can enhance their logistical operations and improve their financial management.
Implementing automated systems can increase productivity by up to 40%, as reported by Forbes.
Prerequisites for Integrating UPS Worldship with QuickBooks
Before integrating UPS Worldship with QuickBooks, ensure you have the following:
- Your UPS account number and the UPS Worldship software installation CD.
- QuickBooks installed on your computer, with the latest updates applied.
The integration process may require some technical expertise. If you're unfamiliar with the software or the integration process, consider seeking assistance from a professional or consulting the user manuals provided by UPS and QuickBooks. It's advisable to conduct a test integration by creating a sample shipment in UPS Worldship and verifying that the information transfers correctly to QuickBooks before using it for actual business operations.
Step-by-Step Integration Guide
Step 1: Setting Up Your UPS Worldship Account
Begin by setting up your UPS Worldship account:
- Visit the UPS Worldship website and select the “Create a Shipment” option.
- Enter your UPS account number and other relevant information.
- Install the Worldship software using the CD provided with your UPS account.
Ensure your QuickBooks software is up to date and compatible with the Worldship software. If necessary, upgrade your QuickBooks or contact QuickBooks support for assistance.
Step 2: Setting Up Your QuickBooks Account
Next, set up your QuickBooks account:
- If you haven't already, purchase and install QuickBooks on your computer from the QuickBooks official website.
- Set up your QuickBooks account by entering your business information and creating a new company file.
Ensure your company information is accurate. Additionally, choose the version of QuickBooks that best suits your business needs and connect your bank accounts and credit cards for seamless tracking of income and expenses.
Step 3: Installing the UPS Worldship Integration Software in QuickBooks
After setting up both UPS Worldship and QuickBooks accounts, proceed to install the integration software:
- Insert the UPS Worldship software installation CD into your computer.
- Follow the on-screen prompts to install the integration software into QuickBooks.
Carefully read the instructions provided with the integration software to ensure a successful installation. Configure the software to align with your specific QuickBooks settings.
Step 4: Mapping Your Shipping Data in QuickBooks
Accurately map your shipping data to integrate UPS Worldship with QuickBooks:
- Create a new item in QuickBooks for each UPS service you utilize.
- Map the shipping data to these newly created items.
Double-check the mappings for accuracy to avoid errors in shipping records and financial reports. If you manage multiple locations or warehouses, set up corresponding mappings accordingly.
Step 5: Testing and Troubleshooting the Integration
Before fully implementing the integration, conduct tests to ensure everything functions correctly:
- Create a test order in QuickBooks.
- Verify that the data transfers correctly to UPS Worldship.
If any issues arise during testing, consult the user manuals or reach out to UPS or QuickBooks support for assistance. Regular testing and troubleshooting can help prevent significant problems and ensure ongoing integration success.
Tips for a Successful Integration between UPS Worldship and QuickBooks
To ensure a smooth integration process, consider the following tips:
- Ensure that both UPS and QuickBooks accounts are up-to-date and functioning properly.
- Have all necessary software and information readily available, and back up your QuickBooks data before starting.
- Review and map out your shipping and billing processes in advance.
- Test the integration with a few sample orders before fully implementing it across your operations.
- Regularly monitor and maintain the integration, updating both software systems as needed.
Frequently Asked Questions About Integrating UPS Worldship with QuickBooks
Here are some frequently asked questions regarding the integration of UPS Worldship with QuickBooks:
- Does integrating UPS Worldship with QuickBooks require technical expertise? Yes, some technical knowledge may be needed. It's recommended to consult with a professional or follow the step-by-step instructions provided by UPS and QuickBooks to ensure a successful integration.
- How often should I update UPS Worldship and QuickBooks? Regular updates are essential to maintain compatibility and prevent potential issues. Ensure both UPS Worldship and QuickBooks are updated as new versions become available.
Best Practices for Using Integrated UPS Worldship and QuickBooks Systems
Adhere to the following best practices to maximize the benefits of your integrated systems:
- Train your staff thoroughly on using the integrated system to minimize errors and delays in the shipping process.
- Regularly check for and install updates and new software versions to keep your systems running smoothly.
- Periodically review and update your data mappings and processes to ensure they continue to meet your business needs.
Case Studies of Companies Who Have Successfully Integrated UPS Worldship with QuickBooks
Many businesses have seen significant improvements by integrating UPS Worldship with QuickBooks:
- XYZ Corporation: Achieved a reduction in shipping costs and improved accuracy in shipping records.
- ABC Company: Streamlined their shipping process and saved 50% in shipping expenses.
By integrating UPS Worldship with QuickBooks, these companies have enhanced the efficiency of their shipping processes and realized substantial time and cost savings.