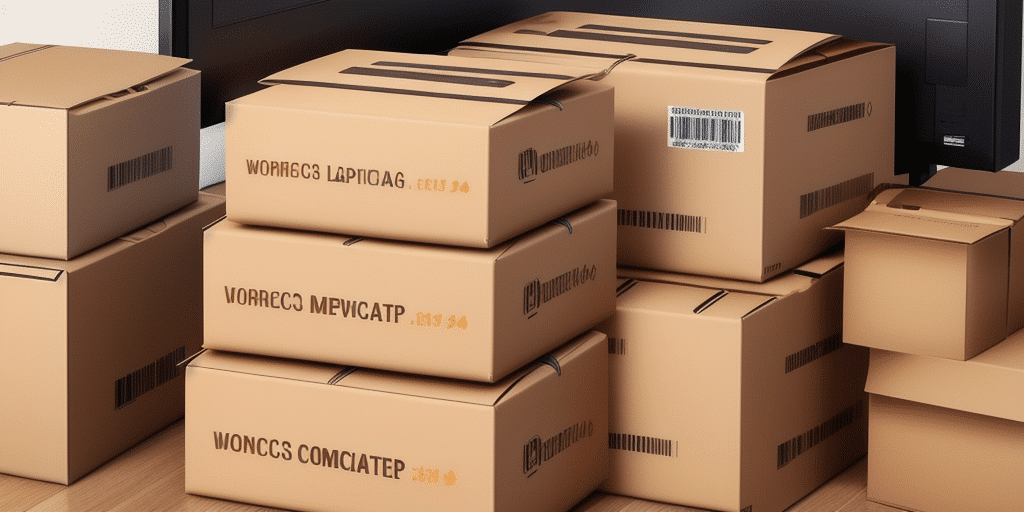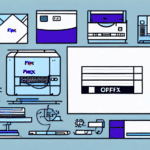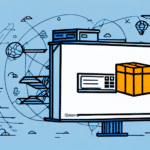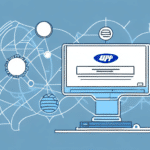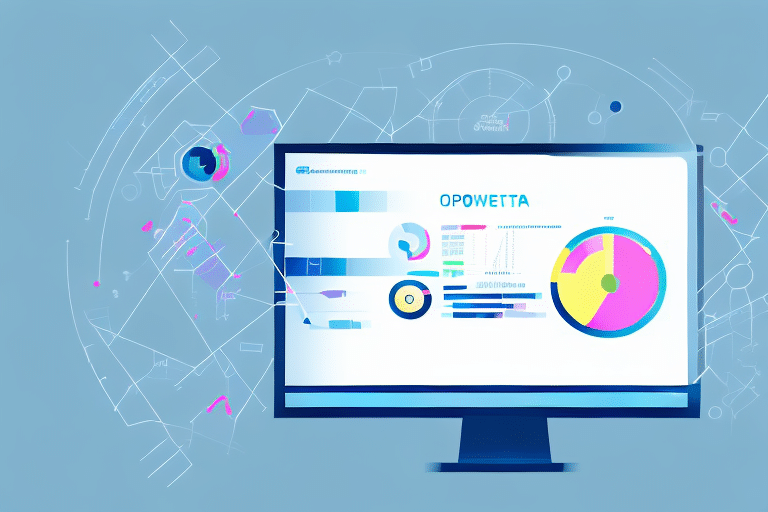Migrating UPS WorldShip to a New PC: A Step-by-Step Guide
Upgrading to a new PC can enhance your shipping operations, especially if you're using UPS WorldShip. This comprehensive guide provides detailed steps to ensure a smooth transition, from backing up your data to configuring your settings on the new machine. By following these instructions, you can maintain the integrity of your shipping information and take advantage of the latest software features.
Why Migrate UPS WorldShip to a New PC?
Migrating UPS WorldShip to a new PC offers several benefits:
- Hardware Upgrades: Newer hardware can significantly improve the performance and speed of UPS WorldShip, reducing processing times for shipments.
- Access to Latest Features: Upgrading ensures you have the latest software updates, providing new functionalities and enhanced security features.
- Improved Performance: A fresh installation on a new PC can eliminate software bloat and resolve performance issues caused by accumulated data and outdated configurations.
According to a UPS report, optimized shipping software can reduce processing times by up to 30%, highlighting the importance of maintaining updated and efficient systems.
Preparing for UPS WorldShip Migration
Backup Your Data
Before initiating the migration, ensure that all your UPS WorldShip data is securely backed up. This includes shipment history, customer information, and configuration settings.
- Navigate to the UPS WorldShip database folder on your old PC.
- Copy the entire folder to an external hard drive or a secure cloud storage service.
Verify System Requirements
Ensure that your new PC meets the minimum system requirements for UPS WorldShip:
- Operating System: Windows 10 or later
- Processor: Intel Core i5 or equivalent
- Memory: At least 8 GB RAM
- Storage: Minimum of 500 GB HDD or SSD
Refer to the official UPS WorldShip requirements for detailed specifications.
Clean Up Your Old PC
Removing unnecessary files and programs from your old PC can streamline the migration process:
- Uninstall unused applications via the Control Panel.
- Delete temporary files and clear caches.
- Run a disk cleanup utility to free up space.
Step-by-Step Migration Process
1. Backing Up Your UPS WorldShip Data
To safeguard your data during migration:
- Locate the UPS WorldShip database folder on your old PC.
- Copy the entire folder to your chosen backup location.
- Verify the integrity of the backup by accessing the files from the backup location.
Regular backups are essential. According to a study by NCBI, regular data backups can prevent up to 50% of data loss incidents.
2. Uninstalling UPS WorldShip from the Old PC
Before installing UPS WorldShip on your new PC:
- Open the Control Panel and navigate to Programs and Features.
- Find UPS WorldShip in the list of installed programs.
- Right-click and select Uninstall, then follow the on-screen instructions.
Uninstalling ensures that there are no conflicting versions when you install UPS WorldShip on the new PC.
3. Installing UPS WorldShip on the New PC
To install UPS WorldShip on your new computer:
- Insert the UPS WorldShip installation DVD or download the installation file from the UPS website.
- Run the installation file and follow the on-screen prompts.
- After installation, launch UPS WorldShip to ensure it starts correctly.
Ensure that all necessary drivers and dependencies are installed to prevent installation errors.
4. Transferring UPS WorldShip Settings to the New PC
Restore your settings and data on the new PC:
- Copy the backed-up UPS WorldShip database folder to the UPS WorldShip directory on the new PC.
- Replace any existing files when prompted during the copy process.
- If you use third-party integrations, reinstall and configure them accordingly.
After transferring, print a test label to confirm that all settings are correctly applied.
5. Updating UPS WorldShip on the New PC
Ensure your UPS WorldShip software is up to date:
- Open UPS WorldShip and navigate to the Help menu.
- Select Check for Updates and follow the instructions to install the latest version.
Staying updated is crucial for accessing the latest features and security patches, as highlighted by the Cybersecurity & Infrastructure Security Agency.
Troubleshooting Common Migration Issues
Migrating software can sometimes present challenges. Here are common issues and how to resolve them:
Incomplete Data Transfer
If some data didn't transfer correctly:
- Verify that the backup folder contains all necessary files.
- Attempt the transfer again, ensuring no files are skipped.
Installation Errors
Encountering errors during installation can be due to:
- Insufficient system resources—ensure your new PC meets all requirements.
- Corrupted installation files—re-download the installer if necessary.
Compatibility Issues
If UPS WorldShip isn't functioning properly:
- Ensure all system drivers are up to date.
- Check for compatibility with other installed software.
- Contact UPS Support for specialized assistance.
Testing Your New UPS WorldShip Installation
After migration, perform thorough testing to ensure everything operates smoothly:
- Create and print a test shipping label to verify printer settings.
- Check the integrity of your shipment history and tracking data.
- Ensure all custom configurations and integrations are functioning correctly.
Regular testing can help identify and resolve issues before they impact your shipping operations.
Finalizing Your Migration to the New PC
Once testing is successful, complete the migration process:
- Finalize the removal of UPS WorldShip and related data from your old PC.
- Securely erase any sensitive information to protect your data privacy.
- Set up regular backups on your new PC to maintain data security.
Proper finalization ensures that your system remains secure and efficient for ongoing operations.
Benefits of Migrating UPS WorldShip to a New PC
Migrating UPS WorldShip offers multiple advantages:
- Enhanced Performance: Faster processing and reduced lag times improve efficiency.
- Access to New Features: Utilize the latest tools and updates for better shipping management.
- Improved Data Security: New hardware often comes with better security features to protect your data.
Studies show that optimized shipping software can lead to a 20% increase in operational efficiency (Logistics Management).
Common Mistakes to Avoid During Migration
Avoid these pitfalls to ensure a successful migration:
- Skipping Data Backup: Always back up your data before starting the migration process.
- Ignoring System Requirements: Verify that the new PC meets all software requirements to prevent compatibility issues.
- Forgetting to Update Software: Ensure UPS WorldShip is updated to the latest version post-installation.
- Overlooking Third-Party Integrations: Reinstall and configure any necessary third-party tools after migration.
Tips for Successful and Efficient Migration
Follow these best practices to streamline your migration process:
- Plan Ahead: Allocate sufficient time for the migration to address any unexpected challenges.
- Document Your Settings: Keep a record of your current configurations to simplify the setup on the new PC.
- Maintain Regular Backups: Implement a routine backup schedule to protect against future data loss.
- Stay Informed: Keep up with UPS WorldShip updates and best practices to maximize your software’s potential.
Conclusion: A Smooth and Seamless Transition with UPS WorldShip
Successfully migrating UPS WorldShip to a new PC ensures that your shipping operations continue without interruption. By carefully following the steps outlined in this guide—backing up data, uninstalling and reinstalling software, transferring settings, and performing thorough testing—you can achieve a seamless transition. Embrace the enhanced performance and new features of your upgraded system to optimize your shipping processes. Happy shipping!