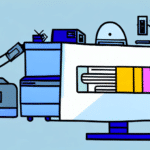Benefits of Using Peel-and-Stick Labels with UPS Worldship
Integrating peel-and-stick labels with UPS Worldship offers numerous advantages for businesses aiming to enhance their shipping processes. The self-adhesive nature of these labels eliminates the need for additional materials like glue or tape, ensuring a cleaner and more professional appearance for your packages.
According to a UPS report, businesses that streamline their labeling processes can reduce shipping errors by up to 30%, leading to increased customer satisfaction and lower operational costs.
- Efficiency: Quickly generate and apply labels, saving time during the shipping process.
- Accuracy: Minimize errors with clear, standardized labeling formats.
- Versatility: Compatible with various package types, from envelopes to large boxes.
- Environmental Impact: Often made from recyclable materials, reducing waste.
Choosing the Right Printer for UPS Worldship
Types of Compatible Printers
Selecting a printer compatible with UPS Worldship is crucial for seamless label printing. The most recommended types include:
- Thermal Printers: Utilize heat to produce high-quality, durable labels. Ideal for businesses with high shipping volumes.
- Inkjet Printers: While capable of handling peel-and-stick labels, they may not offer the same durability as thermal printers.
- Laser Printers: Not generally recommended due to potential issues with label adhesives melting and causing jams.
For optimal performance, thermal printers like the Rollo Label Printer are highly recommended by industry experts.
Printer Requirements
Ensure your printer meets the following specifications for UPS Worldship:
- Minimum resolution of 203 dpi for clear and legible labels.
- Capability to print in black and white or grayscale.
- Support for label rolls with a width of 4 inches or less.
Additionally, connectivity options such as USB or Ethernet ports facilitate easy integration with your computer or network.
Setting Up Your Printer for UPS Worldship
Preparing the Printer
Begin by loading the appropriate label stock into your printer. For thermal printers, use high-quality thermal label rolls designed specifically for shipping labels. Calibrate the printer to ensure accurate label placement, following the manufacturer’s instructions.
Installing UPS Worldship Software
Download the latest version of UPS Worldship software from the official UPS website. During installation, enter your UPS account details and configure the software to recognize your printer.
Regularly update the software to access new features and security enhancements, as recommended by UPS.
Configuring Printer Settings for Optimal Results
Adjust the following settings to achieve high-quality label prints:
- Print Speed: Set to a moderate speed to prevent label misalignment.
- Print Darkness: Adjust based on label material to ensure clarity.
- Label Size: Confirm measurements match your label rolls to avoid wastage.
Different label materials may require specific settings. For instance, thermal transfer labels may need higher darkness settings compared to direct thermal labels.
Troubleshooting Common Printing Issues
Connection Problems
Ensure all cables are securely connected and that the printer is recognized by your computer. Restarting both the printer and computer can often resolve connectivity issues.
Label Jams and Misalignment
Use high-quality label stock to prevent jams. Regularly clean the printer’s rollers and print head to maintain smooth operation. Adjust printer settings if labels consistently misalign.
Poor Print Quality
Check the printer resolution and adjust print darkness settings as needed. Ensure that label rolls are compatible with your printer model.
Maintaining Your Printer for Consistent Performance
Regular maintenance is essential for sustained print quality and printer longevity:
- Clean the Print Head: Remove any residue or adhesive buildup regularly.
- Replace Worn Parts: Monitor and replace rollers or other components as they show signs of wear.
- Update Firmware: Keep the printer’s firmware up-to-date to ensure compatibility and performance.
Proper storage of label stock in a cool, dry environment also helps prevent material degradation and printing issues.
Best Practices for Efficient Shipping with Ups Worldship Labels
Implement these strategies to maximize the benefits of using peel-and-stick labels with UPS Worldship:
- Batch Printing: Group labels by destination or shipping method to streamline application.
- Double-Check Labels: Verify all information on labels before affixing to packages to reduce errors.
- Maintain Backup Supplies: Keep extra label rolls on hand to avoid interruptions during high-volume periods.
Additionally, ensure that your team is trained on proper label application techniques to maintain consistency and professionalism in your shipping operations.
Conclusion
Setting up a printer to print peel-and-stick labels on UPS Worldship can significantly enhance your shipping efficiency and accuracy. By selecting the right printer, adhering to proper setup procedures, and maintaining your equipment, you can streamline your shipping processes and reduce operational costs. Implementing best practices ensures that your business benefits fully from the advantages of using UPS Worldship for your labeling needs.