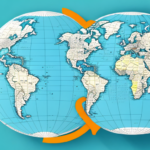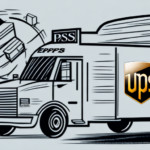How to Set Up Printer Drivers for UPS WorldShip: A Step-by-Step Guide
If you are looking to set up printer drivers for UPS WorldShip, it is essential to take the right steps to ensure that your system works seamlessly with the shipping platform. In this comprehensive guide, we will walk you through the entire process of setting up your printer drivers for UPS WorldShip.
Introduction to UPS WorldShip
UPS WorldShip is one of the most popular shipping platforms used by businesses worldwide. It provides advanced features that allow users to manage their shipping operations with ease and convenience. However, to fully utilize the capabilities of UPS WorldShip, users need to have a compatible printer and the appropriate printer drivers installed on their systems.
One of the key features of UPS WorldShip is its ability to integrate with other business systems, such as inventory management and order processing software. This integration allows for a seamless flow of information between different departments, reducing errors and increasing efficiency.
Additionally, UPS WorldShip offers a range of customization options, allowing users to tailor the platform to their specific business needs. This includes the ability to create custom shipping labels, set up automated shipping rules, and generate detailed reports on shipping activity.
Importance of Printer Drivers for UPS WorldShip
Printer drivers act as the interface between your computer and your printer. They are a crucial component of UPS WorldShip as they enable the platform to communicate with your printer. This functionality allows you to print shipping labels, invoices, and other important documents essential to your shipping operations.
Without the proper printer drivers, you may experience issues with printing, such as incorrect label sizes or poor print quality. Regularly updating your printer drivers ensures that your printing process runs smoothly and efficiently. Additionally, using the correct printer drivers can help minimize errors and reduce the risk of shipping delays, ultimately improving overall customer satisfaction.
Preparing Your Computer for Printer Driver Installation
Before installing printer drivers for UPS WorldShip, you need to prepare your computer to ensure a smooth installation process. Follow these steps:
- Ensure your computer is connected to the internet.
- Close all running programs, including UPS WorldShip.
- Temporarily disable any antivirus or firewall software, as they may interfere with the installation process.
- Verify that you have administrative privileges on your computer to allow for the installation of new software.
Once these steps are completed, you can proceed with the installation of the printer drivers for UPS WorldShip.
Downloading and Installing the Latest Printer Drivers
The next step is to download and install the latest printer drivers for UPS WorldShip. Follow these instructions:
- Visit the UPS official website to select the appropriate drivers for your printer model.
- Download the drivers and run the installation file.
- Follow the on-screen instructions, ensuring that you select the correct printer model during the installation process.
Keeping your printer drivers up-to-date is crucial for the proper functioning of your UPS WorldShip software. Outdated drivers can cause printing errors and other issues. Regularly check for updates on the UPS website or set up automatic updates for your printer drivers.
If you encounter any issues during the installation process or experience problems with your printer after installing the drivers, you can contact UPS customer support for assistance. They can provide troubleshooting tips and help resolve any issues you may be experiencing.
Configuring Your Printer for Use with UPS WorldShip
After installing the printer drivers, you need to configure your printer for use with UPS WorldShip:
- Open UPS WorldShip and navigate to the Printers and Scale tab.
- Select the correct printer from the drop-down menu and set it as the default printer.
- Calibrate your printer to ensure that it is working correctly.
Note that not all printers are compatible with UPS WorldShip. Before installing printer drivers, check the list of supported printers on the UPS website. If your printer is not on the list, you may need to purchase a new printer that is compatible with UPS WorldShip.
Troubleshooting Common Printer Driver Issues
If you encounter any issues with your printer drivers while using UPS WorldShip, consider the following troubleshooting steps:
- Ensure that your printer is turned on and connected to your computer.
- Check that your printer drivers are up-to-date and configured correctly.
- Restart your computer.
- Reinstall the printer drivers.
If these steps do not resolve the issue, consult the manufacturer's website or contact their customer support for further assistance. Regular maintenance and updates of your printer drivers can prevent future issues and ensure a smooth printing experience with UPS WorldShip.
Best Practices for Maintaining Your Printer Drivers
To ensure that your UPS WorldShip printer drivers continue to work optimally, adhere to the following best practices:
- Regularly update your printer drivers to the latest version.
- Ensure compatibility with the latest version of UPS WorldShip.
- Schedule regular maintenance and updates for your printer drivers.
- Properly configure your printer drivers for your specific printer model, including settings such as print quality, paper size, and ink levels.
Consult your printer's user manual or the manufacturer's website for guidance on configuring your printer drivers.
Integrating Other Shipping Platforms with UPS WorldShip Printer Drivers
If you use multiple shipping platforms, integrating them with your UPS WorldShip printer drivers can enhance efficiency by allowing you to print shipping labels and invoices from different platforms using the same printer. To achieve this:
- Ensure that your printer drivers are compatible with all the platforms you are using.
- Verify that the platforms support integration with external printer drivers.
- Configure your printer settings to ensure that labels and invoices are printed correctly from each platform.
- Test the integration with a small batch of shipments before implementing it on a larger scale.
Proper integration can streamline your shipping operations and reduce the complexity of managing multiple platforms.
Conclusion and Next Steps
By following the steps outlined in this guide, you can set up your printer drivers for UPS WorldShip and ensure that they are functioning correctly. Regular maintenance of your drivers ensures continued optimal performance and allows for seamless integration with other shipping platforms you may be using. This can significantly streamline your shipping operations and enhance your business's productivity.
If you encounter any issues with your printer drivers, do not hesitate to contact UPS customer support. Their team of experts can assist you in troubleshooting any problems. Additionally, regularly check for updates to your printer drivers on the UPS website to ensure you are using the latest versions.
For businesses that frequently ship packages using UPS WorldShip, investing in a label printer is highly recommended. Label printers are specifically designed for printing shipping labels, offering faster print speeds and higher reliability. They are compatible with UPS WorldShip and can be easily integrated into your shipping operations, saving you time and reducing operational costs in the long run.