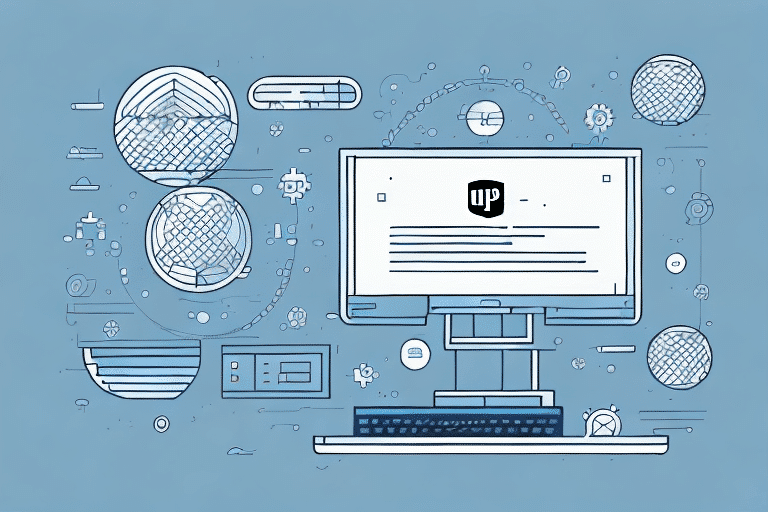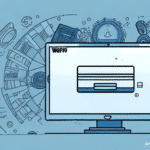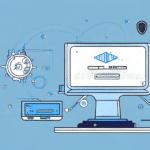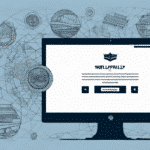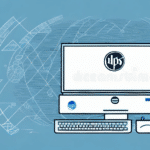Setting Up Your UPS WorldShip Server 2012
When it comes to shipping, nothing surpasses the convenience and reliability of using UPS. For businesses that ship frequently, setting up a UPS WorldShip Server can significantly streamline the shipping process. This guide provides a comprehensive walkthrough for setting up your UPS WorldShip Server 2012, ensuring optimal efficiency and accuracy in your shipping operations.
Understanding UPS WorldShip Software
UPS WorldShip is a robust software solution designed to automate the entire shipping process, from label creation to shipment tracking. Tailored for businesses of all sizes, it offers a suite of features that help save both time and money. Key benefits of using UPS WorldShip include:
- Quick and easy creation of shipping labels and documents
- Storage of customer and recipient information for faster future shipments
- Seamless integration with existing database systems
- Real-time shipment tracking and delivery notifications
- Access to detailed reports for cost management and process optimization
Additionally, UPS WorldShip excels in handling international shipments by automatically generating necessary customs documentation and ensuring compliance with international shipping regulations. This feature is particularly beneficial for businesses that operate globally, offering both express and economy shipping options to suit various needs and budgets.
System Requirements and Account Setup
System Requirements
Before installing UPS WorldShip Server 2012, ensure that your computer meets the following minimum system requirements:
- Operating System: Windows Vista, 7, 8, or 10
- Processor: Intel Pentium 4 or higher
- Memory: 2GB of RAM or more
- Storage: At least 2GB of available hard drive space
- Browser: Internet Explorer 11 or higher
- Hardware: Printer and scale for label printing and package weighing
For optimal performance, it is recommended to exceed these minimum requirements, especially for businesses with high shipping volumes or larger shipments.
Creating a UPS Account
To utilize UPS WorldShip, you'll need an active UPS account. Follow these steps to create one:
- Visit the UPS website and navigate to the account creation page.
- Provide the necessary information, including your business name, contact details, and billing information.
- Choose a secure username and password for your account.
- Complete the registration process by verifying your email address through the confirmation email sent by UPS.
Once your account is set up, you can download the UPS WorldShip software and access various UPS services, including shipment tracking, billing management, and customized delivery preferences through UPS My Choice.
Downloading and Installing UPS WorldShip Server 2012
Downloading the Software
After creating your UPS account, you can download the UPS WorldShip Server 2012 software from the UPS WorldShip download page. Ensure you select the version compatible with your operating system.
Installation Process
Follow these steps to install UPS WorldShip Server 2012:
- Run the downloaded installer file.
- Follow the on-screen instructions, agreeing to the terms and conditions when prompted.
- Choose the installation directory and complete the installation process.
- After installation, launch UPS WorldShip and proceed with the initial configuration.
**Note:** It's advisable to back up important data before installation to prevent potential data loss due to unforeseen issues.
Configuring UPS WorldShip Server 2012
Setting Up User Accounts
Configuring user accounts allows multiple employees to access and use UPS WorldShip. Here's how to set up user accounts:
- Open UPS WorldShip and navigate to the "Admin" tab.
- Select "User Administration" and click on "New User."
- Enter the user's information, including name, username, and password.
- Assign appropriate permissions, such as creating or deleting shipments.
- Click "Save" to create the user account.
You can create unlimited user accounts based on your business needs.
Configuring Data Backups
Regular data backups are crucial to prevent loss of shipping data. To set up backups in UPS WorldShip Server 2012:
- Navigate to the "Admin" tab and select "System Preferences."
- Click on "Backup" and choose your preferred backup location (local folder, external drive, or cloud storage).
- Set a backup schedule and click "Save" to apply the settings.
Automating backups ensures that your shipping data is consistently protected.
Configuring Printer and Scale Settings
Proper configuration of printers and scales is essential for efficient shipping operations.
Printer Setup
- Under the "Admin" tab, select "Printer Setup."
- Choose your printer from the list of available devices.
- Select the appropriate label type and ensure the printer is correctly configured to print labels.
- Click "Save" to finalize the printer settings.
Scale Setup
- Connect your scale to the computer and open UPS WorldShip.
- Go to the "Admin" tab and select "Scale Setup."
- Choose your scale from the list of devices and click "Test" to verify connectivity.
- Select your preferred measurement units (pounds or kilograms) and click "Save."
Ensuring that both devices are correctly set up helps in maintaining accuracy in shipping labels and package weights.
Managing Shipments and Shipping Preferences
Setting Shipping Preferences
Customize your shipping preferences to align with your business needs:
- Navigate to the "Admin" tab and select "System Preferences."
- Click on "Shipping" and set your default service type, package type, and other shipping options.
- Save your settings to apply them to all future shipments.
You can override these settings for individual shipments as needed.
Creating and Managing Shipments
To create and manage shipments in UPS WorldShip Server 2012:
- Click on the "Ship" tab within the UPS WorldShip interface.
- Enter the recipient’s information, including address and contact details.
- Input package details, such as weight and dimensions.
- Select the desired shipping options and service level.
- Print the shipping label and any additional required documentation.
- Click "Ship" to finalize and send the package.
Additionally, UPS WorldShip allows you to track shipments, view delivery statuses, and review your shipping history for better management and reporting.
Troubleshooting Common Issues with UPS WorldShip Server 2012
Encountering issues while using UPS WorldShip Server 2012 is possible. Here are some common problems and their solutions:
- Printer Connectivity Issues: Ensure the printer is properly connected and configured in UPS WorldShip. Check for driver updates or reinstall the printer if necessary.
- Scale Connection Issues: Verify that the scale is correctly connected and selected in the scale setup. Test the scale to ensure it’s functioning properly.
- Software Crashes or Errors: Ensure that you have the latest version of UPS WorldShip installed. Check system requirements and update your operating system if needed.
- Slow Performance: Optimize your computer by closing unnecessary applications and ensuring sufficient memory and processing power.
For persistent issues, consult the UPS Customer Support for further assistance.
Best Practices for Using UPS WorldShip Server 2012
To maximize the efficiency and effectiveness of UPS WorldShip Server 2012, consider the following best practices:
- **Keep Software Updated:** Regularly check for and install updates to benefit from the latest features and security enhancements.
- **Employee Training:** Train your staff on using UPS WorldShip to ensure accurate and efficient shipping processes.
- **Regular Data Backups:** Implement a routine backup schedule to protect against data loss.
- **Optimize Shipping Options:** Select the most cost-effective and timely shipping methods based on package size, weight, and destination.
- **Monitor Shipping Reports:** Utilize detailed reports to analyze shipping costs, delivery times, and identify areas for improvement.
Updating and Maintaining Your UPS WorldShip Software
Maintaining your UPS WorldShip Server 2012 software is essential for ongoing performance and security:
- **Check for Updates:** Regularly visit the UPS WorldShip website to download the latest updates and patches.
- **Install Updates:** Follow the provided instructions to install updates, ensuring that your software remains compatible with UPS systems.
- **Perform Regular Maintenance:** Keep your computer free from viruses and malware by using reputable antivirus software and performing routine scans.
- **System Health Checks:** Periodically review your system’s performance and address any hardware or software issues promptly.
By adhering to these maintenance steps, you ensure that your UPS WorldShip Server 2012 operates smoothly, securely, and efficiently.
With this comprehensive guide, you are now equipped to set up and manage your UPS WorldShip Server 2012 effectively, enabling seamless and efficient shipping operations for your business.