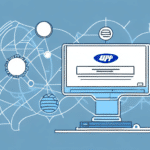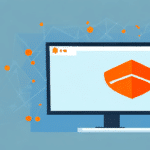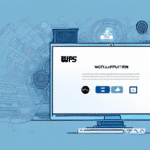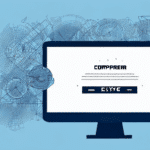Troubleshooting Network Display Issues in UPS WorldShip
UPS WorldShip is a crucial tool for businesses that handle frequent shipments, offering streamlined processes for creating labels, tracking packages, and managing shipping data. However, network display issues can disrupt operations, leading to delays and decreased productivity. This guide provides comprehensive steps to identify and resolve common network display problems in UPS WorldShip.
Understanding the Role of UPS WorldShip
UPS WorldShip is a shipping software designed to simplify the shipping process for businesses of all sizes. It allows users to manage multiple shipments, generate labels and tracking numbers, and integrate with other business systems such as accounting and inventory management software. According to UPS, WorldShip can handle over 10,000 shipments per day for large enterprises, highlighting its significance in efficient logistics management (UPS Official Site).
Common Network Display Issues in UPS WorldShip
Users of UPS WorldShip often encounter various network display issues that can impede their shipping operations. Some of the most common problems include:
- Blank or Frozen Displays: The software may become unresponsive, preventing users from processing shipments.
- Incorrect Display Resolution: Poor resolution can make the interface difficult to navigate.
- Slow Load Times: Extended loading periods can delay shipment processing.
- Distorted Graphics: Visual anomalies that can affect the usability of the software.
These issues can stem from outdated graphics drivers, malware infections, or inadequate system resources.
Troubleshooting Steps for Network Display Issues
1. Verify Network Connections
Ensure that all network hardware, including Ethernet cables and routers, are functioning correctly. A stable and high-speed internet connection is essential for UPS WorldShip to communicate with UPS servers effectively. You can test your connection speed using tools like Speedtest.
2. Adjust Firewall and Security Settings
Sometimes, firewall settings can block UPS WorldShip from accessing necessary network resources. Temporarily disable your firewall to determine if it resolves the display issues. If it does, consider adding UPS WorldShip to the firewall’s list of allowed applications. For detailed instructions, refer to your firewall’s user guide or visit Microsoft’s Security Overview.
3. Update Graphics Card Drivers
Outdated or incompatible graphics drivers can cause display problems. To update your drivers:
- Identify your graphics card model using Device Manager on Windows.
- Visit the manufacturer's website, such as NVIDIA or AMD.
- Download and install the latest drivers.
- Restart your computer to apply changes.
4. Reset Display Settings in UPS WorldShip
Resetting the display settings to their default values can often resolve display issues:
- Open UPS WorldShip and navigate to the Settings menu.
- Select the Display tab.
- Click on Reset Display Settings to Default.
This action will restore the default screen resolution and layout.
5. Configure Display Resolution and Scaling
Adjusting the display resolution and scaling settings can help achieve optimal display quality:
- Right-click on your desktop and select Display Settings.
- Set the resolution to match your monitor’s native resolution.
- Adjust the scaling percentage to ensure all elements are appropriately sized.
For more detailed guidance, visit Microsoft’s Display Settings Guide.
6. OS-Specific Troubleshooting
Display issues can vary based on the operating system:
- Windows: Right-click on UPS WorldShip, select Properties, go to the Compatibility tab, and check Run this program as an administrator.
- macOS: Open System Preferences, select Displays, and adjust the resolution and refresh rate as needed.
7. Contact UPS Technical Support
If the above steps do not resolve the display issues, it may be necessary to contact UPS Technical Support for advanced assistance. They can provide specialized troubleshooting based on your specific setup. Reach out to them through the UPS Contact Page.
8. Verify Software and Hardware Compatibility
Ensure that your hardware meets the minimum system requirements for UPS WorldShip. Insufficient hardware can lead to performance and display issues. You can find the latest system requirements on the UPS WorldShip System Requirements Page.
Preventative Measures to Avoid Future Display Issues
Proactive maintenance can help prevent network display issues in UPS WorldShip:
- Regularly Update Software: Keep UPS WorldShip and your operating system updated to benefit from the latest features and fixes.
- Maintain Updated Drivers: Ensure that all hardware drivers, especially for graphics cards, are up to date.
- Secure Your System: Use reputable antivirus software to protect against malware and viruses that can disrupt software performance.
- Monitor System Performance: Regularly check system resources to ensure that your computer can handle the demands of UPS WorldShip.
Implementing these measures will help maintain the efficiency and reliability of your shipping operations.
Conclusion
Network display issues in UPS WorldShip can significantly impact your business operations, but with the right troubleshooting steps, these problems can be effectively resolved. By ensuring stable network connections, keeping your system updated, and maintaining optimal hardware performance, you can minimize disruptions and maintain seamless shipping processes.
If issues persist despite following these guidelines, seeking assistance from UPS Technical Support is recommended to address more complex problems and ensure your UPS WorldShip software operates smoothly.