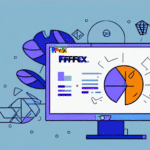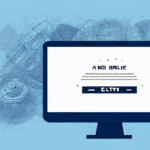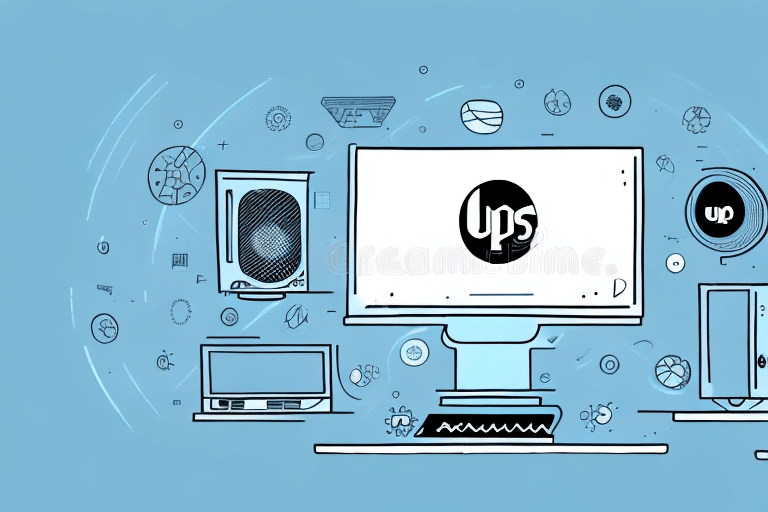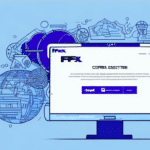Solving the FedEx Ship Manager Label Printing Issues After a Windows Update
If you’re an avid user of FedEx Ship Manager and have experienced problems with printing labels after updating your Windows operating system, you’re not alone. This issue is known to occur after a Windows update and can be frustrating to resolve. In this article, we’ll take an in-depth look at why this problem occurs, how you can identify it, and most importantly, how you can fix it.
Understanding the Issue: Why Does FedEx Ship Manager Stop Printing Labels After a Windows Update?
FedEx Ship Manager is a popular shipping application that enables users to process both domestic and international shipments. Users have reported encountering an issue where the application suddenly fails to print labels after performing a Windows update. The root cause of this problem lies in the conflict between the updated operating system and the printer drivers of the affected device.
Conflict with Updated Printer Drivers
One primary reason for this issue is that Windows updates often include changes that may not be compatible with older printer drivers. Outdated drivers may fail to communicate effectively with the new system, leading to printing failures.
Software Compatibility Issues
Another potential cause is conflicts with other software or applications installed on the device. Updates can sometimes disrupt the harmony between different programs, causing FedEx Ship Manager to malfunction.
Common Symptoms: Identifying If You're Affected
If you’re experiencing issues with the FedEx Ship Manager application after updating your Windows operating system, you may notice certain symptoms. These include:
- Inability to print labels: The application does not send print commands to your printer.
- Error messages: Error notifications appear when attempting to print labels.
- Application instability: FedEx Ship Manager freezes or crashes during the label printing process.
These symptoms may also affect other programs that rely on printing functionality. If multiple applications exhibit similar issues, it may indicate a broader problem with your system’s printer configuration.
Causes of the Issue: Windows Update, Printer Drivers, and More
The primary cause of FedEx Ship Manager's printing problems post-Windows update is the incompatibility between the new OS version and existing printer drivers. Additionally, other factors can exacerbate the issue:
- Corrupted Printer Drivers: Damaged drivers can prevent proper communication between the software and printer hardware.
- Incorrect Printer Settings: Misconfigured settings may disrupt the printing process.
- Recent Windows Updates: Specific updates might introduce changes that conflict with existing drivers or software.
Regularly checking for driver updates and ensuring system compatibility can mitigate these issues.
Troubleshooting the Problem: Step-by-Step Guide
Follow these steps to troubleshoot and fix the FedEx Ship Manager printing issue:
1. Uninstall and Reinstall FedEx Ship Manager
Start by removing the current installation and performing a fresh install to ensure all components are correctly configured.
2. Update Printer Drivers
Visit the printer manufacturer’s website to download the latest drivers compatible with your current version of Windows. [Link to Printers Manufacturer](https://www.printermanufacturer.com/support)
3. Configure Printer Settings
Ensure that your printer settings are correctly configured. Check that the correct printer is selected and that all settings match your printing requirements.
4. Disable Firewall or Antivirus Temporarily
Sometimes, security software can interfere with printing processes. Temporarily disable these protections to see if printing resumes.
5. Adjust Port Settings
In printer properties, ensure that the “Use my printer on a port that I specify” option is selected.
Additional Steps if Issues Persist:
- Restart your computer and attempt to print again.
- Check for any pending Windows updates and install them.
- Try printing from a different computer or using another printer to isolate the issue.
- Contact FedEx customer support for specialized assistance.
Some printer models may not be fully compatible with FedEx Ship Manager. In such cases, consider using an alternative printer or consulting the printer manufacturer for further support.
Fixing the Issue with Windows Update: What You Need to Know
To prevent this issue from occurring after a Windows update:
- Keep Printer Drivers Updated: Regularly check for and install the latest drivers.
- Delay Updates: Wait a few days after a Windows update to ensure compatibility issues are identified and addressed.
- Perform System Maintenance: Regular disk cleanups and defragmentation can help maintain system stability.
If you encounter issues after an update, try restarting your computer and reapplying the update. Utilize the Windows Update Troubleshooter for automatic diagnostics and fixes. For persistent problems, reaching out to Microsoft Support can provide additional solutions.
Resolving Printer Driver Problems: Tips and Tricks
Addressing printer driver issues involves several strategies:
- Use Windows Update: Allow Windows to automatically install the latest driver versions.
- Download from Manufacturer: Get the most recent drivers directly from your printer’s manufacturer website.
- Reinstall Drivers: Uninstall the current driver and perform a clean installation.
- Driver Update Tools: Utilize reputable tools to automate and manage driver updates.
Sometimes, the problem may lie with the printer spooler service rather than the drivers themselves. To restart the spooler service:
- Open the Services app in Windows.
- Locate the Print Spooler service.
- Right-click and select Restart.
This action clears pending print jobs and can resolve many printing issues.
Upgrading Your Printer Firmware to Fix the Issue
Firmware updates can enhance printer compatibility and performance. To upgrade your printer firmware:
- Visit the printer manufacturer’s website and navigate to the support or downloads section.
- Find the latest firmware version for your printer model.
- Follow the provided instructions to download and install the firmware update.
Firmware upgrades may require technical knowledge. If uncertain, seek professional assistance to avoid potential issues during the update process. Regularly checking for firmware updates ensures your printer remains efficient and compatible with your system.
Other Workarounds That May Work for You
If traditional troubleshooting steps fail, consider these alternative solutions:
- Use a Different Computer or Printer: Isolate the problem by switching hardware or devices.
- Print Labels from the FedEx Website: Utilize FedEx’s online tools to print labels directly.
- Alternative Shipping Carriers: Explore other carriers like UPS or USPS for label printing needs.
While these methods may not be ideal long-term solutions, they can help you continue operations while seeking a permanent fix. Additionally, contacting FedEx customer support can provide tailored assistance and potentially resolve the issue more efficiently.
Preventing Future Issues: Best Practices for Using FedEx Ship Manager with Windows Updates
To minimize the likelihood of encountering similar issues in the future, adhere to these best practices:
- Regularly Update Printer Drivers: Ensure drivers are current to maintain compatibility.
- Check Compatibility Before Updating: Verify that new Windows updates are compatible with your essential software and hardware.
- Create Restore Points: Before performing updates, create system restore points to revert changes if necessary.
- Perform Regular Maintenance: Engage in routine system maintenance tasks like disk cleanup and defragmentation to keep your computer running smoothly.
- Keep FedEx Ship Manager Updated: Regularly check for and install updates to the FedEx Ship Manager software to ensure it remains compatible with your operating system.
By following these guidelines, you can maintain a stable and efficient shipping management system, reducing downtime and enhancing productivity.
In conclusion, the issue of FedEx Ship Manager not printing labels after a Windows update is a common occurrence. However, with the steps outlined in this article, you can easily troubleshoot and fix the problem. By following the best practices mentioned, you can prevent similar issues from happening in the future.