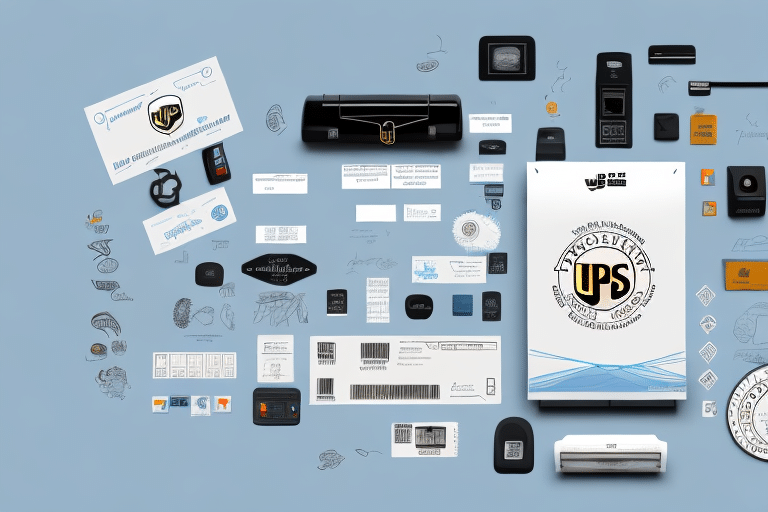Introduction
As an eCommerce business owner or a seller on popular marketplaces like Amazon, eBay, or Etsy, you understand the pivotal role a reliable and efficient shipping process plays in your operations. One aspect that can significantly enhance this process is the use of a dedicated label printer for printing shipping labels. In this comprehensive guide, we’ll walk you through the steps of setting up a label printer with UPS WorldShip, ensuring a streamlined and professional shipping workflow.
Benefits of Using a Label Printer for Shipping
Transitioning from printing shipping labels on regular paper to utilizing a dedicated label printer can revolutionize your shipping operations. Here are some key benefits:
- Time-saving: A label printer can produce hundreds of shipping labels in minutes, drastically reducing the time spent on manual label creation.
- Cost-effective: Dedicated label printers eliminate the need for consumables like tape and excess paper, thereby reducing overall shipping costs.
- Accuracy: Label printers ensure precision in printing addresses and barcodes, minimizing errors that could lead to delivery issues.
- Customization: With a label printer, you can customize labels with your branding elements such as logos and color schemes, enhancing your professional image.
According to Statista, efficient shipping processes can increase customer satisfaction rates by up to 20%, highlighting the importance of optimized shipping operations.
Preparing Your Workspace for Label Printer Setup
Before setting up your label printer, it's essential to organize your workspace to ensure a smooth installation process. Follow these steps:
- Clean the Area: Ensure the placement area is free from dust and debris to prevent printer malfunctions.
- Power Source: Position the printer near an electrical outlet with ample space for cords to avoid clutter.
- Tools and Materials: Gather all necessary items such as the printer, label rolls, power cords, USB cables, and any required software.
- Internet Connection: Ensure your computer is connected to a stable internet connection for software downloads and updates.
Additionally, placing the printer on a stable surface and using a surge protector or uninterruptible power supply (UPS) can prevent accidental damage and ensure consistent performance.
Setting Up Your Label Printer
Assembling the Label Printer
The assembly process may vary depending on your label printer model. Generally, follow these steps:
- Unbox the printer and place it on your prepared workspace.
- Connect the power cord to an electrical outlet and plug it into the printer.
- Use the USB cable to connect the printer to your computer.
- Load the label roll into the printer following the manufacturer's instructions.
- Turn on the printer and wait for it to initialize.
For detailed instructions, refer to the UPS WorldShip setup guide.
Configuring Printer Settings
After assembling the printer, adjust its settings to align with your business requirements:
- Navigate to the “Devices and Printers” section in your computer’s control panel.
- Locate your label printer, right-click, and select “Printing Preferences.”
- Set the label size and orientation based on your packaging needs.
- Adjust other preferences such as print quality and speed to optimize performance.
- Click “Apply” to save the settings.
Regular maintenance, such as cleaning the print head and ensuring the printer is free from dust, can extend the printer's lifespan and maintain print quality.
Installing and Configuring UPS WorldShip
UPS WorldShip is a powerful shipping software that integrates with your label printer to simplify shipping tasks.
- Visit the UPS WorldShip website and download the latest version of the software.
- Run the installer and follow the on-screen instructions to complete the installation.
- Launch the software and log in using your UPS account credentials.
- Configure your shipping preferences, including preferred courier services and delivery options.
- Enter your business details and save the configuration for future use.
Ensure your computer meets the system requirements for UPS WorldShip to avoid compatibility issues.
Creating and Printing Shipping Labels
Designing Custom Labels
Custom labels not only reinforce your brand identity but also enhance the customer experience. Here’s how to create them:
- Open the UPS WorldShip software and navigate to the “Labels” section.
- Select “Custom Labels” and choose your desired label size and format.
- Incorporate your brand elements, such as logos and color schemes.
- Include essential information like return addresses, contact details, and handling instructions.
- Save the customized label design for consistent use across shipments.
Consistent branding on your labels can increase brand recognition by up to 80%, according to a Branding Magazine study.
Printing Labels from UPS WorldShip
Once your labels are designed, printing them is straightforward:
- Within UPS WorldShip, go to the “Shipping” tab and enter the shipment details, including package dimensions and weight.
- Select the appropriate courier service and delivery options for the shipment.
- Click on “Print Labels” and choose your label printer from the available options.
- Attach the printed labels securely to your packages.
Printing labels directly from UPS WorldShip ensures that all shipping information is accurate and conforms to UPS standards, reducing the risk of delivery delays.
Troubleshooting Common Label Printer Issues
Despite proper setup, you might encounter issues with your label printer. Here are some common problems and solutions:
- Connectivity Problems: If the printer is not recognized by your computer, check the USB connection or try restarting both the printer and computer.
- Print Quality Issues: Faded or blurry prints may indicate low ink or an unclean print head. Replace ink cartridges and clean the print head as needed.
- Label Jamming: Ensure you’re using the correct label type and that labels are loaded properly. Refer to the manufacturer’s guidelines for troubleshooting jams.
- Software Compatibility: Make sure that UPS WorldShip is updated to the latest version and that the printer drivers are correctly installed.
- Unexpected Errors: Consult the printer’s user manual or contact customer support for assistance with persistent issues.
Regular maintenance and timely troubleshooting can prevent minor issues from escalating, ensuring that your label printer operates efficiently.
Conclusion
Setting up a dedicated label printer with UPS WorldShip can significantly enhance your shipping operations, saving time, reducing costs, and improving accuracy. By following this guide, you can ensure a smooth setup process and enjoy the benefits of streamlined shipping logistics, allowing you to focus on growing your eCommerce business.