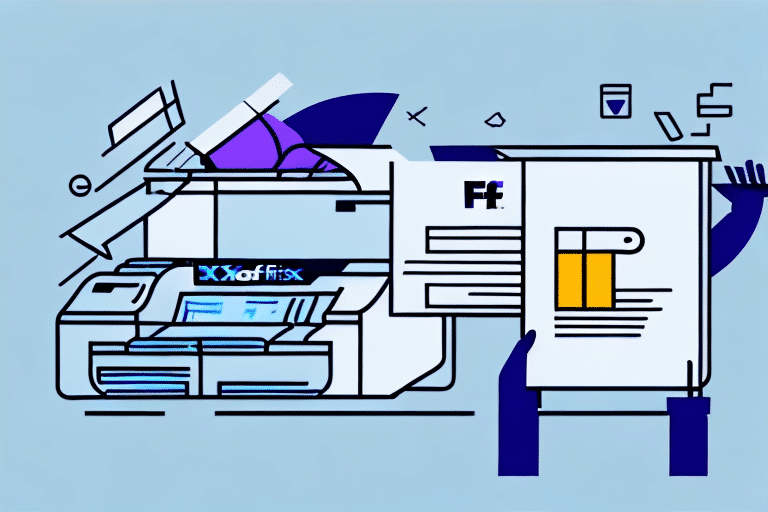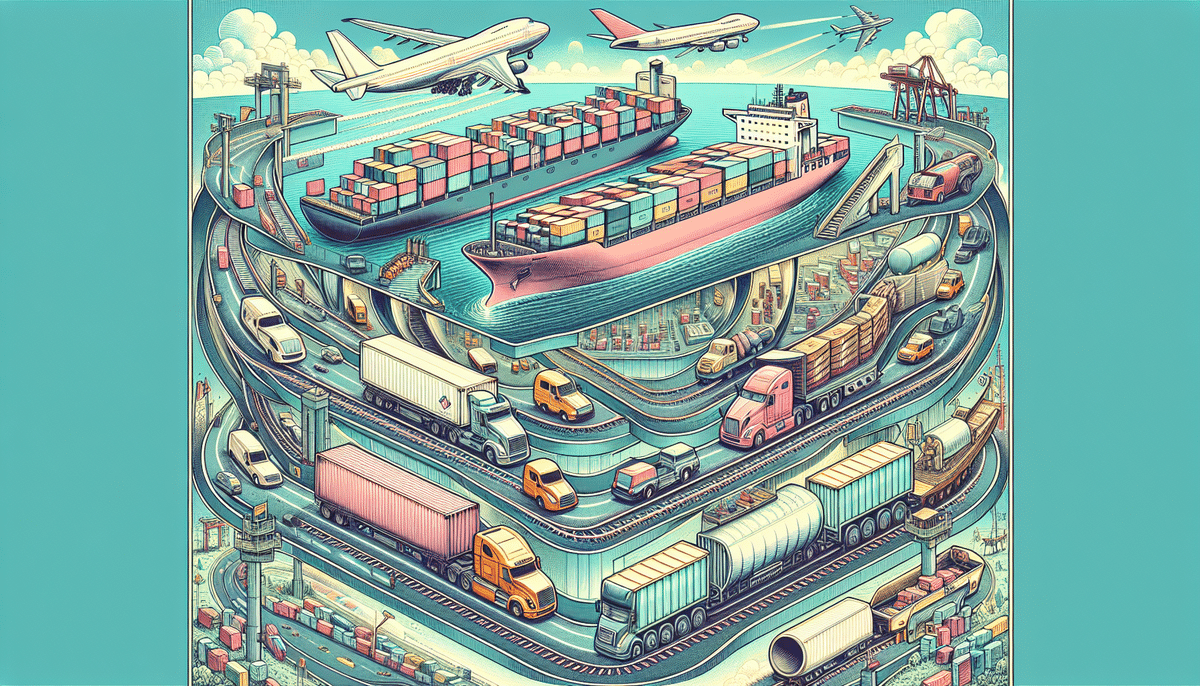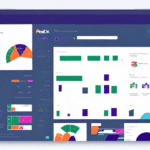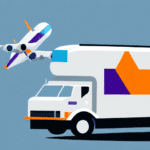Troubleshooting a FedEx Ship Manager Waybill That Won't Print
Experiencing issues with printing your FedEx Ship Manager waybill can disrupt your shipping process. This comprehensive guide provides in-depth analysis and actionable steps to resolve printing problems efficiently.
Common Causes of Printing Issues with FedEx Ship Manager Waybills
Understanding the root causes of printing issues is the first step towards an effective resolution. Common factors include:
Printer Malfunctions
Technical glitches such as low ink levels, paper jams, or malfunctioning hardware are frequent culprits. Regular maintenance and timely replacements can prevent these issues.
Software and Driver Issues
Outdated or corrupted printer drivers can impede the printing process. Ensuring that your drivers are current is essential for seamless operation.
Browser Compatibility Problems
FedEx Ship Manager performs optimally on the latest versions of browsers like Google Chrome, Mozilla Firefox, and Microsoft Edge. Using outdated browsers can lead to functionality issues.
Internet Connectivity Issues
Stable internet connectivity is crucial for web-based applications. Intermittent or slow connections can disrupt the printing process.
Step-by-Step Troubleshooting Guide
Follow these steps to identify and resolve printing issues with your FedEx Ship Manager waybill:
- Check Printer Connection: Ensure your printer is properly connected to your computer and turned on.
- Verify Ink and Paper Levels: Confirm that there is sufficient ink and paper available.
- Configure Printer Settings: Open FedEx Ship Manager, navigate to "Printer Configuration," and select the correct printer and print quality settings.
- Test Printer Functionality: Attempt to print a different document to verify that the printer is operational.
- Clear Browser Cache and Cookies: This can resolve issues related to the web-based version of FedEx Ship Manager.
- Update Printer Drivers: Visit the printer manufacturer's website to download and install the latest drivers.
- Restart Devices: Restart both your computer and printer to reset any temporary issues.
If these steps do not resolve the issue, there may be a hardware malfunction. Contact your printer manufacturer’s customer support for further assistance.
Verifying and Adjusting Printer Settings
Incorrect printer settings are a common source of printing problems. Follow these steps to ensure your settings are correctly configured:
- Connection and Power: Make sure the printer is connected and powered on.
- Access Printer Configuration: In FedEx Ship Manager, navigate to "Printer Configuration."
- Print a Test Page: Select your printer and click "Test Printer" to confirm functionality.
- Adjust Print Quality: Ensure that the print quality settings meet your requirements.
- Match Paper Size: Verify that the paper size in the settings matches the physical paper in the printer tray.
Regularly updating your printer driver can also prevent many common issues.
Updating Printer Drivers
Outdated drivers can cause a range of printing errors. To keep your printer running smoothly:
- Visit Manufacturer’s Website: Go to the official website of your printer's manufacturer.
- Download Latest Drivers: Locate and download the latest drivers for your specific printer model.
- Install the Drivers: Follow the installation instructions provided.
- Restart Your Computer: After installation, restart your computer to apply changes.
Check for any additional software updates that may be required for compatibility with your operating system.
Clearing Browser Cache and Cookies
Accumulated cache and cookies can interfere with web applications like FedEx Ship Manager. Clear them using the following steps:
- Open Browser Settings: Click on the three-dot menu in your browser.
- Navigate to Privacy Settings: Select "Settings" > "Privacy and Security."
- Clear Data: Choose "Clear browsing data," select "Cookies and other site data" and "Cached images and files," then click "Clear data."
- Restart Browser: Close and reopen your browser to apply changes.
Note that this will remove saved login information and website preferences. Be prepared to re-enter credentials and adjust settings as needed.
Resolving Common Error Messages
Error messages can provide insights into the cause of printing issues. Here are some common errors and their solutions:
- "Printer Offline": Ensure the printer is turned on and properly connected to your computer.
- "Print Spooler Service Not Running": Restart the print spooler service on your computer.
- "Out of Paper": Add more paper to the printer tray.
- "Print Job Has Failed": Cancel the current print job and attempt to print again.
- "Printer Driver is Unavailable": Update or reinstall the printer driver.
- "Print Quality is Poor": Clean the print head and adjust print quality settings.
For more detailed solutions, refer to your printer’s user manual or the manufacturer’s support website.
Addressing Hardware and Connectivity Issues
If software troubleshooting doesn’t resolve the issue, hardware or connectivity problems might be the cause. Consider the following:
- Power Supply: Ensure the printer is connected to a stable power source.
- Internet Connection: Verify that your computer has a reliable internet connection.
- Network Configuration: Confirm that your computer and printer are on the same network.
- Cable Integrity: Check that all USB and network cables are securely connected and undamaged.
If issues persist, restarting your devices can often reset connectivity settings. For persistent hardware problems, consult with your printer manufacturer’s support team.
When to Contact FedEx Support
After exhausting all troubleshooting steps, reaching out to FedEx customer support may be necessary. Before contacting support:
- Double-check that your printer is connected and powered on.
- Ensure that you have the latest version of FedEx Ship Manager installed.
- Gather any error messages or codes encountered during troubleshooting.
FedEx support can provide specialized assistance to identify and resolve complex issues related to their software.
Best Practices to Prevent Future Printing Issues
Implementing the following best practices can minimize the likelihood of encountering printing problems:
- Regular Maintenance: Keep your printer clean and well-maintained.
- Update Drivers: Frequently check for and install driver updates.
- Clear Cache and Cookies: Periodically clear your browser’s cache and cookies.
- Verify Settings: Always double-check printer settings before initiating a print job.
- Use Quality Supplies: Utilize high-quality paper and genuine ink cartridges to ensure clear and reliable prints.
Storing supplies in a cool, dry place can also extend their lifespan and maintain print quality. Adhering to these practices fosters a smooth and efficient shipping experience with FedEx.
Additional Resources
For more information and support, visit the official FedEx website or consult the FedEx Customer Support page.