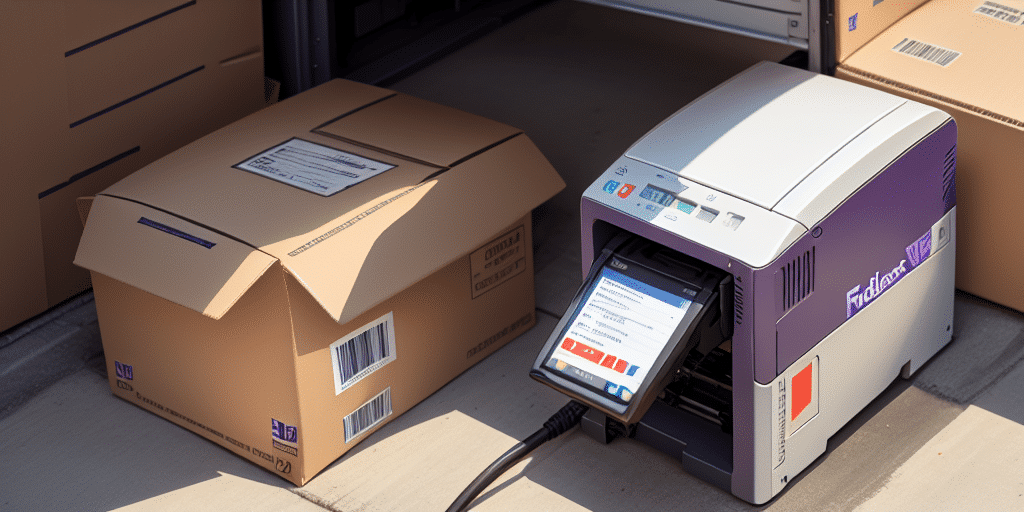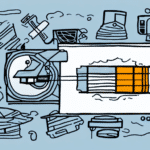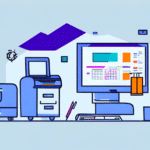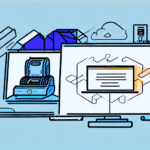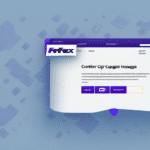Troubleshooting a Laser Printer Not Showing Up in FedEx Ship Manager
If you are experiencing issues with your laser printer while using FedEx Ship Manager, this guide is here to help. Printing shipping labels is a crucial task for businesses, and any disruption can hinder your operations. This article explores the significance of a laser printer in FedEx Ship Manager, common reasons your printer might not appear, and comprehensive troubleshooting steps to resolve the issue effectively.
Importance of a Laser Printer in FedEx Ship Manager
Laser printers are the preferred choice for printing shipping labels due to their ability to produce high-quality, durable prints essential for barcode scanning accuracy. According to a comparison by Analytics Insight, laser printers offer faster printing speeds and higher resolution compared to inkjet printers, making them ideal for high-volume printing tasks required by shipping managers.
FedEx Ship Manager is optimized for laser printers, ensuring compatibility and seamless integration. The efficiency of laser printers in handling bulk label printing can significantly enhance business productivity, allowing companies to process large shipments quickly and accurately.
Common Reasons Your Laser Printer Isn't Showing Up
Connectivity Issues
One of the primary reasons a laser printer may not appear in FedEx Ship Manager is poor connectivity between the printer and the computer. This can stem from faulty USB or Ethernet cables, or issues with wireless network connections.
Outdated or Incompatible Drivers
Printer drivers that are outdated or incompatible with your operating system can prevent the printer from being recognized by FedEx Ship Manager. It's essential to ensure that your drivers are up-to-date to maintain compatibility.
Printer Status Problems
If the printer is set to offline or is experiencing hardware issues, it might not appear as an available device in the software. Checking the printer's status can help identify if it's ready for printing.
Software Conflicts
Other applications or software on your computer might interfere with the printer's connection, causing it to disappear from FedEx Ship Manager. Identifying and resolving these conflicts is crucial for re-establishing the connection.
Step-by-Step Troubleshooting Guide
1. Verify Physical Connections and Power
Ensure that all cables are securely connected and that the printer is powered on. For wireless printers, confirm that both the printer and computer are connected to the same network.
2. Update Printer Drivers
Visit the printer manufacturer's official website to download and install the latest drivers compatible with your operating system. For detailed instructions, refer to the Microsoft Support page.
3. Restart Devices
Restart both your printer and computer to reset connections and clear temporary glitches that might be preventing the printer from appearing.
4. Check Printer Status
Access the printer's control panel or software to ensure it is set as the default printer and is not in an error state. Resolve any error messages by consulting the printer's manual or the manufacturer’s support site.
5. Resolve Software Conflicts
Identify any software that might be conflicting with FedEx Ship Manager by disabling or uninstalling unnecessary programs. Use the Digital Citizen guide to troubleshoot compatibility issues.
6. Configure Firewall and Antivirus Settings
Firewalls or antivirus programs can block printer connections. Temporarily disable these security features to see if the printer becomes visible. If it does, configure the settings to allow printer communication while keeping your system protected.
7. Adjust DNS and IP Settings
Incorrect DNS or IP configurations can hinder printer connectivity. Access your printer’s web management console to verify and update these settings according to your network’s configuration guidelines found on the Cisco DNS Configuration page.
8. Test Network Connectivity
Use ping commands to ensure both the printer and computer are properly connected to the network. Open the Command Prompt and type ping [printer IP address] to check connectivity.
When to Contact FedEx Technical Support
If you've tried all the troubleshooting steps and your printer still doesn't appear in FedEx Ship Manager, it may be time to reach out to FedEx technical support. Prepare the following before making a call:
- Your FedEx account information
- Printer model and serial number
- Detailed description of the issue and any error messages
FedEx support can provide specialized assistance to resolve complex issues that standard troubleshooting steps might not fix. Visit the FedEx Customer Support page for contact options.
Best Practices for Maintaining Printer Reliability
Regular Maintenance
Keep your printer clean and perform regular maintenance as recommended by the manufacturer to prevent hardware issues that could disrupt connectivity.
Use High-Quality Supplies
Utilize high-quality toner cartridges and paper to ensure consistent print quality and reduce the likelihood of printer malfunctions.
Keep Software Updated
Regularly update your operating system, FedEx Ship Manager, and printer drivers to maintain compatibility and security.
Implement a Backup Plan
Have a secondary printer available to avoid disruptions in your shipping operations if your primary printer encounters issues.
Conclusion: Ensuring Seamless Printing with FedEx Ship Manager
Encountering a laser printer that doesn't show up in FedEx Ship Manager can disrupt your shipping workflow, but by following these troubleshooting steps, you can effectively resolve the issue:
- Verify all physical connections and ensure the printer is powered on.
- Update and install the latest printer drivers from the manufacturer’s website.
- Restart both the printer and computer to refresh connections.
- Check and correct the printer’s status and settings.
- Identify and resolve any software conflicts that may impede printer connectivity.
- Configure firewall and antivirus settings to permit printer communication.
- Adjust DNS and IP settings to align with your network configuration.
- Test network connectivity to confirm stable connections.
- Contact FedEx technical support for persistent issues.
Maintaining a reliable printing system involves regular maintenance, using high-quality supplies, keeping software updated, and having contingency plans in place. By adhering to these best practices, you can ensure that your FedEx Ship Manager operates smoothly, facilitating efficient and accurate shipping label printing.
For further assistance, refer to official resources such as the FedEx Official Site or the Microsoft Support for troubleshooting operating system-related issues.