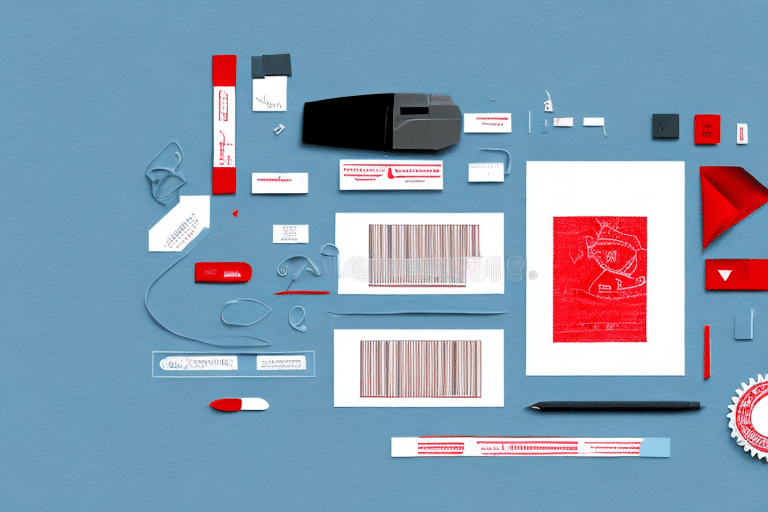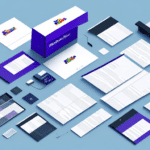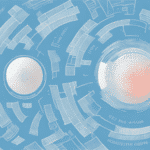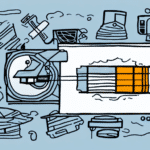Troubleshooting a Printer Jam and Red Light on UPS Worldship Label Printer
Encountering a printer jam accompanied by a red light on your UPS Worldship Label Printer can disrupt your shipping operations and cause significant delays. However, with systematic troubleshooting, you can swiftly identify and resolve these issues, ensuring minimal downtime. This guide delves into the common causes of printer jams and red lights on UPS Worldship Label Printers, offering comprehensive solutions to keep your printing process smooth and efficient.
Understanding the UPS Worldship Label Printer
The UPS Worldship Label Printer is a specialized thermal printer designed to produce shipping labels for packages processed through UPS. Utilizing advanced thermal printing technology, it heats specific areas of the label to form text and graphics, eliminating the need for ink or toner. This method not only ensures high-quality and durable labels but also reduces operational costs associated with consumables.
Key features of the UPS Worldship Label Printer include:
- Connectivity: Options for USB and Ethernet connections facilitate seamless integration with your computer systems.
- Built-in Cutter: Automatically trims labels to the desired size, enhancing efficiency and reducing manual intervention.
- Versatile Label Formats: Supports a variety of label sizes and layouts to accommodate diverse shipping requirements.
- User-Friendly Software: Comes with intuitive software that simplifies label creation and printing processes.
For more detailed specifications and features, refer to the official UPS Worldship website.
Common Causes of Printer Jams and Red Lights
Understanding the root causes of printer malfunctions is crucial for effective troubleshooting. The most prevalent issues leading to printer jams and red indicator lights on UPS Worldship Label Printers include:
1. Paper or Label Jams
Paper or label jams occur when labels become stuck within the printer mechanism. This blockage prevents the printer from advancing labels correctly, leading to jams and error indicators.
2. Dirty or Damaged Print Head
A print head that is dirty or damaged can result in poor print quality or complete printing failures. Accumulated dust and debris can interfere with the thermal printing process.
3. Outdated or Incompatible Printer Drivers
Using outdated or incompatible printer drivers can disrupt communication between the printer and the computer, causing printing errors and malfunction indicators.
4. Hardware Issues
Faulty sensors, motors, or other internal hardware components can lead to printer malfunctions, including jams and persistent red lights.
Pre-Troubleshooting Steps
Before diving into specific troubleshooting, it's essential to prepare your printer to avoid further complications:
- Power Off: Turn off the printer and disconnect it from the power source to ensure safety.
- Remove Obstructions: Carefully extract any labels or paper stuck in the printer to clear potential jams.
- Clean the Print Head: Use a soft, dry cloth to gently wipe the print head, removing any dust or debris.
Checking for Paper or Label Jams
Paper jams are a common issue that can be resolved with the following steps:
- Open the Printer Cover: Gently open the printer cover to access the internal components.
- Inspect for Obstructions: Look for any stuck labels or torn paper pieces and remove them carefully.
- Use Tools if Necessary: Employ tweezers or pliers to extract small fragments that are difficult to reach.
- Reassemble and Test: Close the printer cover and attempt to print a test label to ensure the issue is resolved.
If jams persist, verify that you are using the correct label size and type compatible with your UPS Worldship Label Printer. Refer to the UPS Worldship guidelines for appropriate label specifications.
Cleaning Your Printer to Prevent Future Issues
Regular maintenance is key to preventing printer jams and red lights. Implement the following cleaning practices:
- Routine Cleaning: Wipe down the printer externally with a soft, dry cloth regularly.
- Print Head Maintenance: Clean the print head periodically to remove any build-up that could affect printing quality.
- Environment Control: Keep the printer in a clean, dust-free area to minimize contaminant accumulation.
A study by [Source Link: e.g., "Printer Maintenance Best Practices"](https://www.techrepublic.com/article/printer-maintenance-guide/) emphasizes that consistent upkeep can extend the lifespan of printing equipment and maintain optimal performance.
Resetting Your UPS Worldship Label Printer
If basic troubleshooting does not resolve the issue, resetting the printer to its factory settings may help:
- Locate the reset button on the back of the printer.
- Press and hold the reset button for approximately 10-15 seconds.
- Allow the printer to reboot and restore default settings.
Be aware that resetting will erase any custom configurations. Ensure that you document important settings before performing a reset. If the problem persists post-reset, it may indicate a more serious hardware issue requiring professional assistance.
Troubleshooting Specific Error Codes
UPS Worldship Label Printers may display specific error codes to indicate particular issues. Consult the user manual or reliable online resources to interpret these codes accurately. For example:
- Error Code 101: Typically signifies a paper jam in the label feeder.
- Error Code 202: Indicates a malfunction with the print head.
- Error Code 303: Points to issues with the printer's motor.
Understanding these codes can expedite the troubleshooting process. For detailed interpretations and solutions, refer to the official UPS support page or contact UPS technical support directly.
Replacing Printer Parts
If troubleshooting steps do not resolve the issue, replacing faulty parts may be necessary. Commonly replaced components include:
- Print Head: Essential for maintaining print quality.
- Label Sensor: Detects the presence and position of labels.
Replacement parts can be sourced from UPS or authorized retailers. Ensure that you follow the manufacturer’s guidelines or seek professional assistance to avoid further damage. Refer to the UPS Worldship documentation for detailed replacement instructions.
Contacting Technical Support
If all troubleshooting attempts fail, reaching out to UPS technical support is advisable. They can provide specialized assistance and guide you through advanced troubleshooting steps. When contacting support:
- Prepare Information: Have your printer model number, serial number, and any error codes ready.
- Describe the Issue: Clearly explain the problem and the steps you've already taken to resolve it.
- Follow Instructions: Adhere to the support representative’s guidance for effective problem resolution.
Access UPS technical support through the official UPS support portal.
Maintenance Tips for Optimal Performance
To ensure your UPS Worldship Label Printer operates efficiently and lasts longer, consider the following maintenance tips:
- Regular Cleaning: Keep the printer clean to prevent dust and debris from interfering with its components.
- Use Compatible Materials: Always use labels and paper recommended by UPS to avoid compatibility issues.
- Avoid Overloading: Do not feed excessive labels or paper into the printer at once to prevent jams.
- Update Drivers: Keep printer drivers and firmware up to date for optimal functionality and security.
- Proper Storage: Store the printer in a cool, dry place away from direct sunlight and moisture.
Implementing these practices can significantly reduce the likelihood of printer issues and enhance overall productivity. For more detailed maintenance guidelines, refer to the UPS support resources.
Conclusion
Experiencing a printer jam and red light on your UPS Worldship Label Printer can be a nuisance, but with the right troubleshooting strategies, you can swiftly address and resolve these issues. By understanding the common causes, performing regular maintenance, and knowing when to seek professional help, you ensure that your shipping operations remain uninterrupted and efficient.
Investing time in proper maintenance and staying informed about your printer's functionalities can prevent future complications, saving your business time and resources in the long run. Should persistent issues arise despite your efforts, consider consulting UPS technical support or evaluating the need for a replacement to maintain optimal business operations.