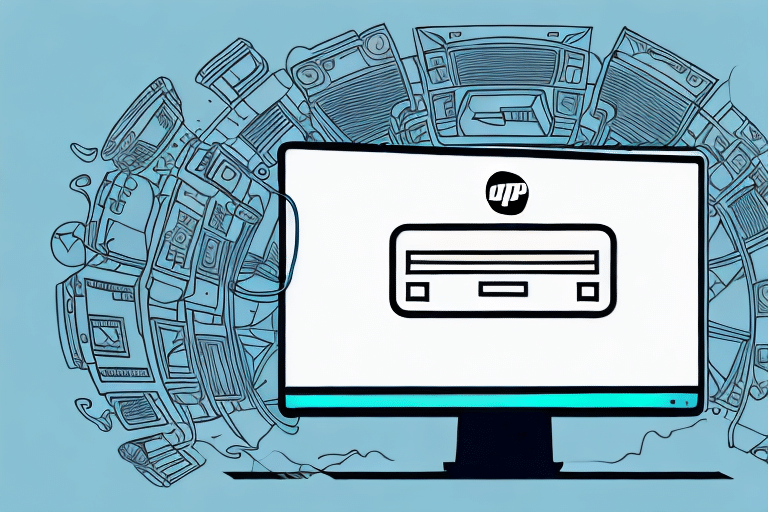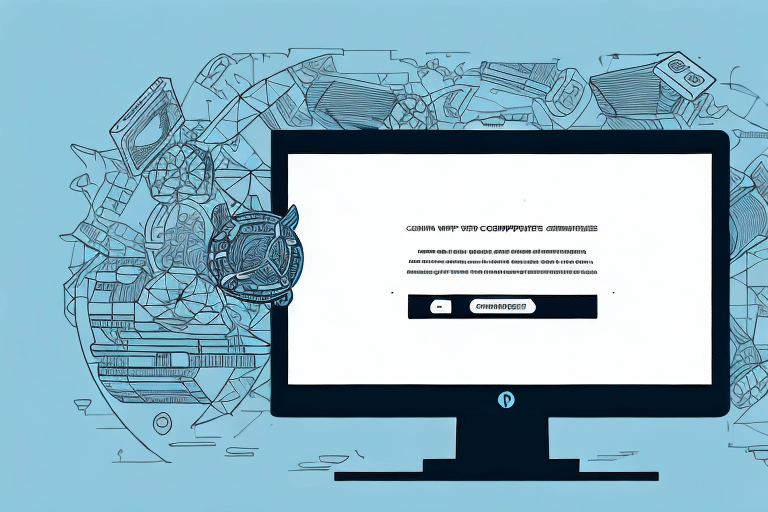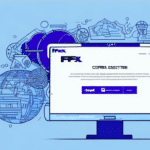Troubleshooting Failed Updates in UPS WorldShip: An In-Depth Guide
If you're a shipping and logistics company, you're likely using UPS WorldShip software to keep track of your shipments, print labels, and manage other aspects of your business. However, sometimes, updating the software can be a hassle, especially if the update fails. This article provides a comprehensive guide to troubleshooting and resolving failed updates in UPS WorldShip.
Common Causes of UPS WorldShip Update Failures
Understanding the reasons behind failed updates is crucial for effective troubleshooting. Several factors can contribute to update failures, including:
- Connectivity issues
- Compatibility conflicts with your system
- Insufficient disk space
- Corrupt or missing files
- Antivirus software interference
- Incorrect permissions on folders/files
Additionally, running an outdated version of UPS WorldShip or making recent changes to your system's hardware or software can also cause update issues.
Identifying a Failed UPS WorldShip Update
Recognizing the signs of a failed update is the first step in troubleshooting. Common indicators include:
- Error messages or codes displayed during the update process
- The update process freezing or crashing
- UPS WorldShip failing to launch correctly after an update attempt
Other contributing factors to failed updates may include a poor internet connection or insufficient disk space. Ensuring a stable internet connection and adequate disk space before initiating an update can mitigate these issues.
Troubleshooting Steps to Resolve Failed UPS WorldShip Updates
Follow these steps to resolve issues with failed UPS WorldShip updates:
1. Check Internet Connectivity
A stable and fast internet connection is essential for successfully updating UPS WorldShip. Verify that your device is connected to the internet and can communicate with UPS servers. If you are using a firewall, ensure that it allows UPS WorldShip to access the necessary servers.
2. Verify Disk Space
Insufficient disk space can prevent updates from completing successfully. Check your device's available storage and free up space if necessary. Typically, UPS WorldShip updates require several hundred megabytes of free space.
3. Disable Antivirus Software Temporarily
Antivirus programs can sometimes interfere with the update process by blocking essential files. Temporarily disable your antivirus software during the update, but remember to re-enable it afterward to maintain your system's security.
4. Repair Corrupt or Missing Files
Corrupted or missing system files can hinder the update process. Use the built-in System File Checker tool in Windows to scan and repair system files. Alternatively, reinstalling UPS WorldShip can replace missing or corrupted files.
5. Check File and Folder Permissions
Ensure that the user account performing the update has the necessary permissions. Administrative privileges are often required to update UPS WorldShip successfully. Right-click the UPS WorldShip installer and select "Run as administrator" if needed.
6. Clear Cache and Cookies
Outdated or corrupted cache and cookies in your system can interfere with the update process. Clear your system's cache and cookies by accessing the settings in your operating system or relevant applications.
7. Update Your Operating System
Running an outdated operating system can cause compatibility issues with UPS WorldShip updates. Check for and install any available updates for your operating system to ensure compatibility.
Ensuring System Compatibility for UPS WorldShip
Compatibility issues between UPS WorldShip and your system can lead to update failures. To avoid this, verify that your system meets the minimum system requirements for the latest version of UPS WorldShip. Additionally, use system diagnostic tools to identify and address any potential conflicts.
Best Practices for Updating UPS WorldShip
Adhering to best practices can significantly reduce the likelihood of update failures:
- Ensure a stable and fast internet connection before beginning the update
- Close all unnecessary applications to free system resources
- Disable antivirus software temporarily during the update process
- Verify that your device has sufficient disk space
- Back up your UPS WorldShip data prior to updating
Additionally, review the release notes and update instructions provided by UPS to ensure a smooth update process.
Advanced Troubleshooting and Support
If the standard troubleshooting steps do not resolve the update issue, consider the following advanced solutions:
- Manual Update: Download the latest UPS WorldShip update manually from the UPS WorldShip website and install it.
- Understanding Error Messages: Refer to the official UPS support page for a comprehensive list of error codes and their solutions.
- Troubleshooting Specific Error Codes: Follow targeted troubleshooting steps for each error code as outlined by UPS.
Regular maintenance, such as keeping your operating system and software up to date, can prevent many update-related issues. If problems persist, contact the UPS WorldShip support team for personalized assistance. When reaching out, provide detailed information about the error messages, steps taken to troubleshoot, and any other relevant details to expedite the resolution process.
The Importance of Backing Up Data Before Updating
Before initiating any updates, it's critical to back up your UPS WorldShip data to prevent data loss in case the update process encounters issues. Use the built-in backup function in UPS WorldShip by navigating to the "File" menu and selecting "Backup/Restore Data." Regular backups ensure that your shipping data remains safe and can be restored if needed.
By following these guidelines and best practices, you can effectively troubleshoot and resolve failed updates in UPS WorldShip, ensuring your shipping operations remain smooth and efficient.