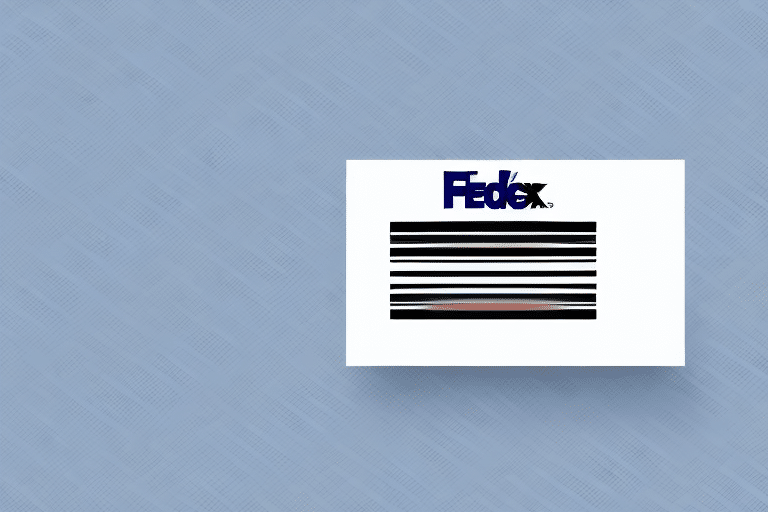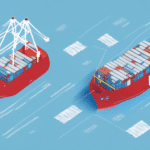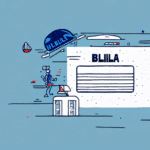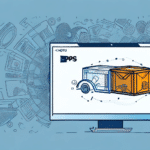Resolving Incorrect Barcode Prints in FedEx Ship Manager
If you've ever encountered issues with printing a BOL (Bill of Lading) barcode from FedEx Ship Manager—such as incorrect or missing barcodes—you're not alone. This common problem can disrupt your shipping process, but with the right troubleshooting steps, you can resolve it efficiently. This guide explores the common causes of barcode printing errors and provides actionable solutions to ensure your shipments proceed smoothly.
Understanding FedEx Ship Manager BOL Barcodes
The BOL barcode in FedEx Ship Manager is a crucial component of the shipping process. It encodes vital information, including the shipment's destination, contents, and tracking number, enabling seamless handling and delivery. Properly printed barcodes ensure that packages are scanned accurately throughout the shipping journey, minimizing delays and errors.
Each barcode is unique to its shipment and must be printed clearly to be readable by FedEx's scanning systems. Any damage or distortion can lead to scanning failures, resulting in shipment delays or misrouted packages.
Common Causes of Incorrect Barcode Printing
Outdated or Corrupted Printer Drivers
Printer drivers act as the bridge between your computer and printer. If they're outdated or corrupted, they can disrupt the printing process, causing barcodes to print incorrectly or not at all.
FedEx Ship Manager Software Issues
Software glitches or improper configurations in FedEx Ship Manager can interfere with barcode generation and printing. Ensuring your software is up-to-date is essential for optimal performance.
Printer Settings and Hardware Problems
Incorrect printer settings, such as wrong label size or orientation, can distort barcode prints. Additionally, hardware issues like printer malfunctions or connectivity problems can impede proper printing.
Low-Quality or Incompatible Label Stock
Using subpar or incompatible label stock can result in smudged, faded, or distorted barcodes. It's crucial to use high-quality labels designed for your specific printer and barcode format.
Environmental Factors
Extreme temperatures, humidity, or exposure to sunlight can degrade label quality, affecting barcode readability. Proper storage and handling of label stock are necessary to maintain print integrity.
Verifying Barcode Accuracy
Physical Inspection
Start by examining the printed label to ensure the barcode appears clear and undistorted. Look for any smudging, blurring, or misalignment that could hinder scanning.
Scanning the Barcode
Use a handheld scanner or a mobile scanning app to test the barcode. Successful scanning indicates the barcode is correctly printed, while failures suggest printing issues that need addressing.
Sometimes, the problem may lie with the scanner rather than the barcode. To rule this out, try scanning with a different device or app. Consistent scanning failures point to issues with the printed barcode itself.
Troubleshooting Steps for Barcode Printing Issues
1. Update FedEx Ship Manager Software
Ensure you are using the latest version of FedEx Ship Manager. Software updates often include bug fixes and improvements that can resolve barcode printing issues. Visit the FedEx website to download the latest version.
2. Reinstall Printer Drivers
Corrupted printer drivers can disrupt barcode printing. Uninstall the current drivers from your computer and download the latest versions from the printer manufacturer's website. Follow the installation instructions carefully to ensure proper setup.
3. Reboot Your Computer
Sometimes, simply restarting your computer can clear temporary files or caches that may be causing printing issues. After rebooting, attempt to print the barcode again.
4. Adjust Printer Settings
Verify that your printer settings match the label size and barcode specifications required by FedEx Ship Manager. Ensure the correct resolution (dpi) is selected to maintain barcode clarity. Refer to your printer's manual for detailed instructions on configuring these settings.
5. Clear Browser Cache and Cookies
Cached data can interfere with web-based applications like FedEx Ship Manager. Clear your browser's cache and cookies to eliminate potential conflicts. Instructions for clearing cache and cookies can be found on the Google Chrome Help Center.
6. Use High-Quality Label Stock
Invest in high-quality labels that are compatible with your printer and meet FedEx's barcode printing standards. High-quality labels reduce the risk of printing errors and ensure barcode durability.
Best Practices for Ensuring Accurate Barcode Prints
- Regular Maintenance: Keep your printer clean and well-maintained to prevent hardware-related printing issues.
- Consistent Label Usage: Use the same type and brand of labels to maintain consistency in print quality.
- Software Updates: Regularly check for and install software updates for both FedEx Ship Manager and your printer drivers.
- Environmental Control: Store and handle label stock in environments with stable temperature and humidity to preserve label integrity.
When to Contact FedEx Support
If you've followed all troubleshooting steps and continue to experience barcode printing issues, it may be time to reach out to FedEx customer support. They can provide specialized assistance, offer advanced troubleshooting steps, or escalate the issue to their technical team for resolution.
Contact FedEx support through their official support page to get personalized help with your barcode printing problems.
Conclusion
Incorrect barcode prints in FedEx Ship Manager can disrupt your shipping workflow, but by understanding the common causes and following systematic troubleshooting steps, you can resolve these issues effectively. Regular maintenance, using high-quality labels, and keeping your software updated are key to ensuring smooth and accurate barcode printing for all your shipments.