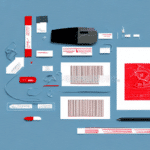Common Causes of Half-Printed Labels in UPS WorldShip
Half-printed labels in UPS WorldShip can disrupt your shipping operations and lead to delays. Understanding the root causes is essential for effective troubleshooting. Here are some of the most common reasons:
Incorrect Printer Configuration
If your printer is not configured correctly, labels may not print fully. Ensure that your printer settings align with the label dimensions and type you are using. Refer to the UPS WorldShip support guide for proper configuration steps.
Damaged or Dirty Print Head
A damaged or clogged print head can significantly affect print quality, resulting in incomplete labels. Regular maintenance and cleaning of the print head are crucial. According to PrintWeek, maintaining print head cleanliness can reduce print errors by up to 30%.
Outdated or Corrupted Printer Drivers
Printer drivers that are outdated or corrupted can cause communication issues between your computer and printer, leading to incomplete prints. Regularly updating your drivers from the manufacturer’s website can prevent these problems.
Low Ink or Toner Levels
Insufficient ink or toner can result in faded or partial prints. Monitoring your ink or toner levels and replacing cartridges as needed ensures consistent print quality. The Ink Cartridge Dealer recommends checking ink levels before large print jobs to avoid interruptions.
Incorrect Paper Placement or Label Settings
Improper alignment of labels within the printer can lead to half-printed labels. Ensure that labels are loaded correctly and that the printer settings match the label size and type. Refer to your printer’s user manual for guidance on proper paper placement.
Identifying and Diagnosing Half-Printed Label Issues
Accurately diagnosing the issue is the first step toward resolution. Follow these steps to identify the cause of half-printed labels:
Comparing with Correctly Printed Labels
Print a sample label and compare it with a correctly printed one. Look for discrepancies in alignment, ink distribution, and completeness. This comparison can help pinpoint whether the issue is with the printer hardware or the software settings.
Checking Printer Settings and Hardware
Verify that your printer settings in UPS WorldShip match the physical configuration of your printer. Ensure that label sizes, print density, and orientation settings are correct. Additionally, inspect the printer hardware for any visible signs of damage or blockage.
Using Diagnostic Tools or Technical Support
Many printers come with built-in diagnostic tools that can help identify issues. Utilize these tools to run a self-diagnostic test. If problems persist, contacting UPS Technical Support can provide further assistance.
Preventative Measures to Avoid Half-Printed Labels
Implementing preventative strategies can minimize the occurrence of half-printed labels:
Regular Printer Maintenance
Perform routine maintenance on your printer, including cleaning the print head and ensuring that all components are functioning correctly. This proactive approach can prevent many common printing issues.
Keeping Software and Drivers Updated
Regularly update UPS WorldShip software and printer drivers to the latest versions. Updates often include bug fixes and performance improvements that enhance compatibility and reliability.
Using High-Quality Compatible Labels
Ensure that you are using high-quality labels that are compatible with your printer model. Low-quality or incompatible labels can cause jams, smudging, and incomplete prints.
Proper Label Alignment and Placement
Align labels correctly within the printer to prevent misfeeds and ensure consistent printing. Proper placement reduces the risk of labels being partially printed.
Troubleshooting Steps for Half-Printed Labels in UPS WorldShip
If half-printed labels continue to occur despite preventative measures, follow these troubleshooting steps:
Adjusting Printer Settings
In UPS WorldShip, navigate to the printer settings and adjust parameters such as print density and label size. Fine-tuning these settings can improve print quality and completeness.
Cleaning Print Heads and Printer Hardware
Use the printer’s cleaning utility to clean the print heads. Additionally, manually remove any debris or dust from the printer’s interior to ensure smooth operation.
Updating Printer Drivers
Visit the printer manufacturer’s website to download and install the latest drivers. Updated drivers can resolve compatibility issues and enhance printer performance.
Resetting or Reinstalling Printers
If issues persist, reset your printer to factory settings or reinstall it on your computer. This can eliminate software conflicts that may be causing incomplete prints.
Advanced Solutions for Persistent Half-Printed Label Problems
For stubborn issues that aren’t resolved with standard troubleshooting, consider advanced solutions:
Modifying Printer Firmware
Firmware updates can address deeper software issues within the printer. However, modifying firmware should be done with caution and typically by a professional to avoid further complications.
Considering Printer Replacement
If all else fails, it might be necessary to replace the printer. Persistent printing issues can indicate hardware failure, and investing in a new printer may provide a more reliable long-term solution.
Best Practices for Maintaining Printer Performance
Adhering to best practices can sustain printer performance and prevent future label printing errors:
Environment Considerations
Place your printer in a clean, dry, and well-ventilated area. Avoid environments with extreme temperatures, high humidity, or excessive dust, as these conditions can affect printer functionality.
Regular Software Checks
Periodically review and update UPS WorldShip settings and printer software to ensure they are optimized for your current shipping needs.
Getting Help: Contacting Technical Support
When troubleshooting efforts do not resolve the issue, contacting technical support is the next step:
Providing Detailed Information
When reaching out to UPS Technical Support, provide comprehensive details about the problem. Include your WorldShip account information, printer model, and any error messages you’ve encountered.
Utilizing Support Resources
Take advantage of available support resources, such as UPS Help Center and manufacturer support pages, for additional guidance and troubleshooting tips.
Following Up on Support Requests
After contacting support, follow up as necessary to ensure that your issue is being addressed. Keeping a record of your support interactions can help track the progress of your troubleshooting efforts.
Conclusion
Half-printed labels in UPS WorldShip can be a significant hurdle for businesses relying on efficient shipping processes. By understanding the common causes, implementing preventative measures, and following systematic troubleshooting steps, you can minimize and resolve these issues effectively. Regular maintenance, staying updated with software and drivers, and using compatible labels are key to ensuring smooth printing operations. If challenges persist, don’t hesitate to seek assistance from technical support to maintain the integrity of your shipping workflow.