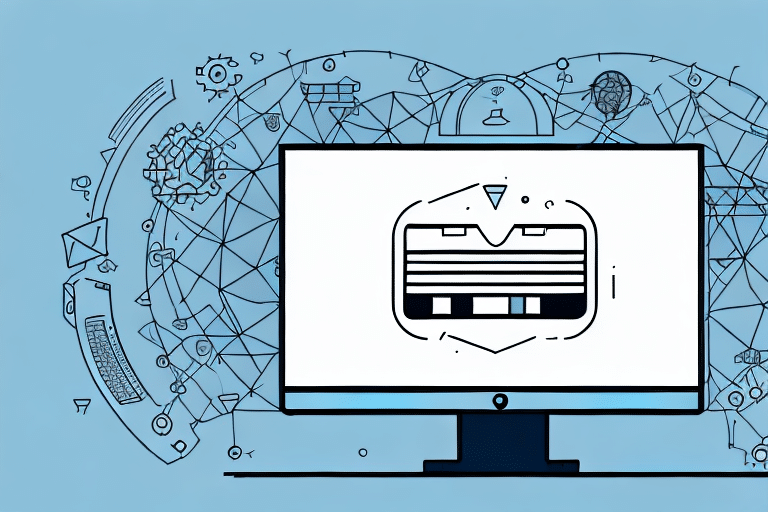Resolving UPS WorldShip Port 1434 Verification Issues: A Comprehensive Guide
For ecommerce business owners, ensuring a seamless shipping process is vital to maintaining customer satisfaction and operational efficiency. UPS WorldShip is a widely used shipping software that facilitates order processing, tracking, billing, and more. However, connectivity issues, particularly with Port 1434, can disrupt these operations. This guide delves into the common problems associated with UPS WorldShip's Port 1434 verification and provides detailed troubleshooting steps to help you maintain smooth shipping workflows.
Understanding UPS WorldShip and Port 1434
What is UPS WorldShip?
UPS WorldShip is a powerful shipping solution designed for businesses of all sizes. It integrates with various systems, including accounting software and CRM tools, allowing for streamlined data transfer and reduced manual errors. Key features include:
- Order processing and management
- Real-time tracking and notifications
- Automated billing and reporting
- Integration with other business tools
Role of Port 1434 in UPS WorldShip
Port 1434 is designated for the Microsoft SQL Server, which UPS WorldShip uses to connect to remote databases. This connection is essential for retrieving shipping and payment information, enabling features like label generation, order tracking, and reporting.
Common Connectivity Issues with UPS WorldShip
Blocked Port 1434
One of the most frequent issues users encounter is Port 1434 being blocked by network firewalls or antivirus software, preventing UPS WorldShip from establishing a connection with the SQL server.
Outdated Network Drivers
Outdated or incompatible network drivers can disrupt the communication between UPS WorldShip and the SQL server, leading to connectivity failures.
Label Printing Problems
Issues with label printing, such as incorrect information or failed print jobs, can cause shipping delays and negatively impact customer satisfaction.
Step-by-Step Troubleshooting for Port 1434 Issues
1. Verify if Port 1434 is Blocked
To determine if Port 1434 is blocked, follow these steps:
- Press
Win + R, type cmd, and press Enter to open the Command Prompt. - Enter the command
netstat -an | find "1434"and press Enter. - Check the output for any active connections on Port 1434.
If there are no active connections, Port 1434 might be blocked.
2. Open Port 1434 on Windows Firewall
Allowing Port 1434 through Windows Firewall can resolve connectivity issues:
- Open the Control Panel.
- Navigate to System and Security > Windows Defender Firewall.
- Click on Advanced settings.
- Select Inbound Rules, then click New Rule.
- Choose Port and click Next.
- Select TCP and enter 1434 in Specific Local Ports.
- Choose Allow the connection and proceed.
- Provide a name for the rule, such as "UPS WorldShip Port 1434," and click Finish.
3. Configure Antivirus Exceptions for Port 1434
Some antivirus programs may block Port 1434 by default. To add an exception:
- Open your antivirus software.
- Navigate to the Settings or Configuration section.
- Find the Exclusions or Exceptions menu.
- Add Port 1434 to the exclusion list.
- Save the changes and restart your computer if necessary.
4. Update Network Drivers
Keeping your network drivers up-to-date ensures optimal connectivity:
- Press
Win + Xand select Device Manager. - Expand the Network adapters section.
- Right-click your network adapter and select Update driver.
- Choose Search automatically for updated driver software.
- Follow the prompts to install any available updates.
For detailed instructions, refer to the Microsoft Support.
5. Configure Router Settings for Port Forwarding
Port forwarding directs external traffic to the appropriate device within your local network:
- Access your router’s web interface by entering its IP address in a browser.
- Log in with your credentials.
- Navigate to the Port Forwarding section.
- Create a new rule for Port 1434, specifying the internal IP address of the device running UPS WorldShip.
- Save and apply the settings.
For specific router models, consult the manufacturer's guide or support site.
6. Disable IPv6 in Network Settings
Disabling IPv6 can sometimes resolve connectivity issues:
- Open the Control Panel.
- Go to Network and Sharing Center.
- Click on Change adapter settings.
- Right-click your active network connection and select Properties.
- Uncheck Internet Protocol Version 6 (TCP/IPv6).
- Click OK to apply the changes.
Note: Disabling IPv6 may affect other network functionalities. Proceed with caution and consult your network administrator if unsure.
7. Change the Connection Type in UPS WorldShip
Adjusting the connection type can help re-establish connectivity:
- Open UPS WorldShip.
- Navigate to the Connections tab.
- Select the desired connection type (e.g., Direct or Proxy).
- Enter the required information and save the settings.
For detailed instructions, refer to the UPS WorldShip User Guide.
Preventing Future Connectivity Issues
Regular Software and Driver Updates
Ensure that both UPS WorldShip and your network drivers are regularly updated to maintain compatibility and security. Updates often include fixes for known issues and improvements in performance.
Stable Internet Connection
A reliable internet connection is crucial for uninterrupted communication between UPS WorldShip and UPS servers. Consider using a wired connection for enhanced stability and speed.
Security Best Practices
While configuring ports and exceptions, adhere to security best practices to minimize vulnerabilities:
- Only open necessary ports.
- Use strong, unique passwords for your network devices.
- Regularly monitor network activity for suspicious behavior.
When to Contact UPS Support
If you have followed all troubleshooting steps and are still experiencing issues, it may be time to reach out to UPS Support. Prepare the following information to facilitate a swift resolution:
- Your UPS WorldShip account number
- Specific error messages or codes
- Details of the troubleshooting steps you have already taken
UPS Support can provide specialized assistance and access to resources that may not be publicly available.
Conclusion: Ensuring Seamless UPS WorldShip Operations
UPS WorldShip is an indispensable tool for ecommerce businesses, streamlining the shipping process and enhancing operational efficiency. However, connectivity issues with Port 1434 can hinder its effectiveness. By following the comprehensive troubleshooting steps outlined in this guide, you can resolve these issues and maintain a smooth shipping workflow. Additionally, implementing preventive measures such as regular updates and adhering to security best practices will help minimize future disruptions, ensuring that your ecommerce operations remain efficient and customer-friendly.