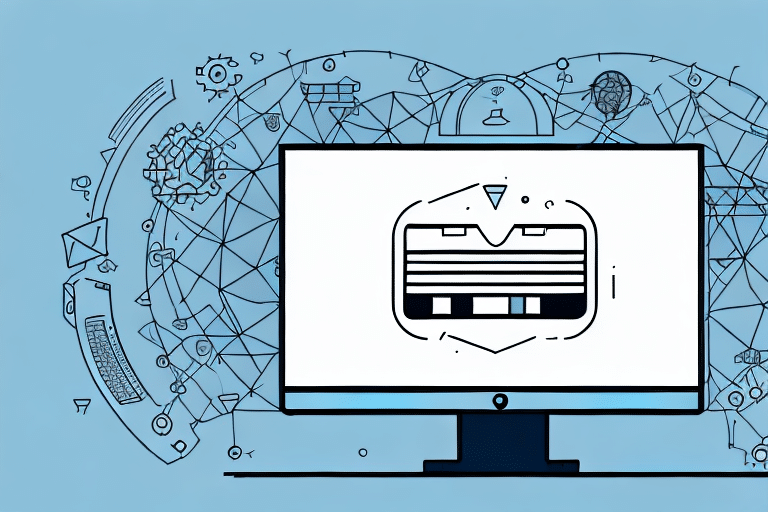As an ecommerce business owner, ensuring that your shipping process runs smoothly is a crucial aspect of your business operations. UPS Worldship is a popular shipping software that efficiently manages shipping-related tasks such as order processing, tracking, and billing. However, many users of this software often encounter connectivity issues, especially related to Port 1434. In this article, we will explore the common issues faced by UPS Worldship users and provide step-by-step instructions on how to troubleshoot these issues to ensure that your shipping process runs seamlessly.
What is UPS Worldship and Port 1434?
UPS Worldship is a shipping software that allows businesses to manage their shipping process easily. It is compatible with various operating systems such as Windows, Mac, and Linux. Port 1434 is a port number used by Worldship to establish a connection with a remote SQL server. This connection allows Worldship to retrieve shipping and payment information from the server to facilitate the shipping process.
One of the key features of UPS Worldship is its ability to integrate with other business systems such as accounting software and customer relationship management (CRM) tools. This integration allows businesses to streamline their shipping process and reduce errors by automatically transferring data between systems.
In addition to its shipping capabilities, Worldship also offers reporting and tracking features. Businesses can generate reports on shipping costs, delivery times, and other metrics to help them make informed decisions about their shipping strategy. They can also track packages in real-time and receive notifications when packages are delivered or encounter any issues during transit.
Common Issues Faced by UPS Worldship Users
Despite its popularity, users of Worldship often face connectivity issues, especially related to Port 1434. Some of the common issues include:
- Worldship software cannot establish a connection with the remote SQL server.
- Error message, "UPS WorldShip cannot connect to the specified database. Check your network connection, and then try again."
- Worldship software is not syncing with the payment gateway.
Another common issue faced by UPS Worldship users is related to label printing. Sometimes, the software fails to print labels, or the labels come out with incorrect information. This can cause delays in shipping and lead to customer dissatisfaction. It is important to regularly check the label printing settings and ensure that the printer is properly connected to the computer running Worldship.
Why Can't UPS Worldship Verify Port 1434?
Port 1434 may be blocked on your network, or a firewall might be preventing Worldship from accessing the port. Additionally, your antivirus software or network settings may be blocking port 1434. In some cases, outdated network drivers may also cause connectivity issues.
If you are experiencing issues with port 1434, you can try troubleshooting the problem by checking your network settings and firewall configurations. You may also need to update your antivirus software or network drivers to ensure that they are not causing any connectivity issues. If the problem persists, you can contact UPS customer support for further assistance.
How to Check if Port 1434 is Blocked on your Network
To check if Port 1434 is blocked on your network, follow these steps:
- Click on the Windows Start menu and type 'cmd.'
- Open the Command Prompt and type 'telnet [IP address] 1434,' where IP address is the IP address of the remote server you are trying to connect with.
- If you receive an error message, "Could not open connection to the host, on port 1434: Connect failed," this means that port 1434 is blocked on your network.
It is important to note that port 1434 is commonly used for Microsoft SQL Server. If you are experiencing issues connecting to a SQL Server instance, it is possible that port 1434 is being blocked by a firewall or other network security measures. In this case, you may need to work with your network administrator to open the port or find an alternative solution.
How to Open Port 1434 on Windows Firewall
To open port 1434 on Windows Firewall, follow these steps:
- Click on the Windows Start menu and type 'Windows Defender Firewall.'
- Click on 'Advanced settings' and select 'Inbound Rules.'
- Click on 'New Rule' and select 'Port.'
- Enter '1434' as the port number and click 'Next.'
- Select 'Allow the connection' and click 'Next.'
- Select the appropriate network type and click 'Next.'
- Enter a name for the rule and click 'Finish.'
Opening port 1434 on Windows Firewall is necessary for certain applications to function properly. For example, if you are using Microsoft SQL Server, you need to open this port to allow remote connections to the server.
It is important to note that opening ports on your firewall can potentially expose your computer to security risks. Therefore, it is recommended that you only open ports that are necessary for your applications to function and regularly monitor your network for any suspicious activity.
How to Add an Exception for Port 1434 in Antivirus Software
To add an exception for port 1434 in your antivirus software, follow these steps:
- Open your antivirus software and go to the Firewall settings.
- Click on 'Port Settings' and select 'Add a Port.'
- Enter '1434' as the port number and select 'TCP/UDP' as the protocol.
- Select 'Allow' for all inbound and outbound connections.
- Save the changes and close the antivirus software.
It is important to note that adding an exception for port 1434 may increase the vulnerability of your system to potential threats. Therefore, it is recommended to only add exceptions for ports that are necessary for specific applications or services to function properly. Additionally, it is important to keep your antivirus software and firewall settings up to date to ensure maximum protection against potential threats.
How to Change the Connection Type in UPS WorldShip
Changing the connection type in UPS WorldShip can resolve connectivity issues. To change the connection type, follow these steps:
- Open WorldShip and go to the 'Settings' menu.
- Select 'Connection Type' and choose the connection type that best suits your network infrastructure.
- Enter the details for the selected connection type and save the changes.
It is important to note that changing the connection type may require additional configuration changes to your network settings. If you are unsure about the appropriate connection type or how to configure your network settings, contact your IT department or network administrator for assistance.
How to Disable IPv6 in Network Settings
Disabling IPv6 in network settings can sometimes resolve connectivity issues. To disable IPv6 in network settings, follow these steps:
- Click on the Windows Start menu and type 'Control Panel.'
- Click on 'Network and Internet.'
- Click on 'Network and Sharing Center.'
- Click on 'Change adapter settings.'
- Right-click on the network adapter you are using and select 'Properties.'
- Uncheck the box next to 'Internet Protocol Version 6 (TCP/IPv6)' and click 'OK.'
- Restart your computer for the changes to take effect.
It is important to note that disabling IPv6 may not always be the best solution for connectivity issues. In some cases, it may be necessary to troubleshoot other network settings or update drivers. Additionally, disabling IPv6 may cause compatibility issues with certain applications or services that rely on it. Therefore, it is recommended to consult with a network administrator or IT professional before making any changes to network settings.
How to Configure Router Settings for Port Forwarding
Port forwarding ensures that the network router forwards incoming traffic from the internet to a specific device on your local network. To configure router settings for port forwarding, follow these steps:
- Open your router's configuration page.
- Go to 'Port Forwarding' or 'Port Mapping.'
- Select 'UDP/TCP' as the protocol and enter '1434' as the port number.
- Enter the IP address of the device you are forwarding the port to.
- Save the changes and restart the router.
It is important to note that port forwarding can pose a security risk if not done correctly. It is recommended to only forward ports that are necessary for specific applications or services. Additionally, it is important to keep your router's firmware up to date to ensure any security vulnerabilities are patched.
If you are experiencing issues with port forwarding, it may be helpful to check if your internet service provider (ISP) is blocking certain ports. Some ISPs block common ports to prevent malicious activity on their network. In this case, you may need to contact your ISP to request that they unblock the necessary ports.
How to Update the Network Driver for your Computer
Outdated network drivers can also cause connectivity issues with WorldShip. To update the network driver for your computer, follow these steps:
- Click on the Windows Start menu and type 'Device Manager.'
- Open the 'Network adapters' section.
- Right-click on your network adapter and select 'Update driver.'
- Select 'Search automatically for updated driver software.'
- Follow the on-screen instructions to complete the update process.
It is important to keep your network driver up-to-date to ensure optimal performance and security. In addition to resolving connectivity issues, updating your network driver can also improve network speed and stability. It is recommended to check for updates regularly, especially after major system updates or changes to your network configuration.
How to Contact UPS Support for Further Assistance
If you have exhausted all the troubleshooting steps and are still experiencing connectivity issues with WorldShip, contact UPS support for further assistance. You can reach support via email, phone, or live chat on their website.
It is important to have your WorldShip account number and the specific error message you are receiving ready when contacting UPS support. This will help expedite the troubleshooting process and ensure a quicker resolution to your issue. Additionally, UPS offers a variety of resources on their website, including user guides and FAQs, which may provide a solution to your problem without needing to contact support.
Tips for Preventing Future Connectivity Issues with UPS Worldship
To prevent future connectivity issues with Worldship, ensure that your network settings are properly configured, and your antivirus software is up-to-date. Additionally, ensure that Worldship is updated regularly to ensure compatibility with the latest operating systems and software updates. Furthermore, regularly update your network drivers to prevent any compatibility issues.
Another important tip to prevent connectivity issues with Worldship is to ensure that your internet connection is stable and reliable. A weak or unstable internet connection can cause disruptions in the communication between Worldship and the UPS servers, leading to connectivity issues. Therefore, it is recommended to use a wired connection instead of a wireless one, and to avoid using the internet for other bandwidth-intensive activities while using Worldship.
Finally, if you are still experiencing connectivity issues with Worldship despite following the above tips, you can try resetting your network settings or reinstalling Worldship. This can help to resolve any configuration or compatibility issues that may be causing the connectivity problems. If the issue persists, you can contact UPS technical support for further assistance.
Conclusion: Troubleshooting Steps for Resolving Port 1434 Issues in UPS WorldShip
UPS Worldship is a powerful shipping software that simplifies the shipping process for ecommerce businesses. However, connectivity issues related to Port 1434 can sometimes cause disruptions in the smooth running of your shipping process. By following the troubleshooting steps outlined in this article, you can resolve Port 1434 issues and ensure that your shipping process runs seamlessly. Ensure to regularly update your network drivers, configure your network settings and update your software to prevent long-term connectivity issues.