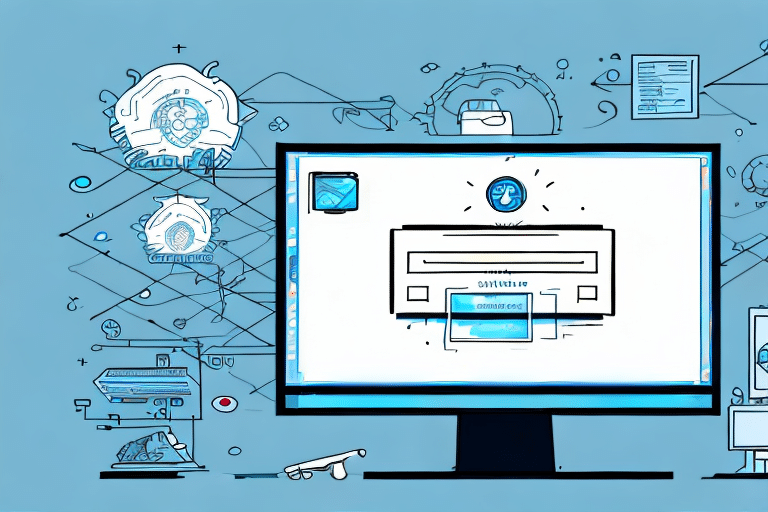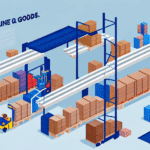How to Resolve UPS WorldShip Installation Errors on Windows 7: Step 6 Troubleshooting Guide
Installing UPS WorldShip on a Windows 7 system can be challenging, especially when encountering errors during critical installation steps. UPS WorldShip is essential for businesses to streamline their shipping and logistics operations, enhancing efficiency and accuracy. This comprehensive guide explores common causes of installation failures during Step 6 of the process and provides actionable solutions to ensure a successful installation.
Understanding UPS WorldShip and Its Importance
UPS WorldShip is a robust shipping software designed to manage and automate shipping processes for businesses of all sizes. It offers features such as:
- Address Validation: Ensures accurate delivery locations by validating addresses.
- Shipping Label Creation: Generates printable labels for various shipping services.
- Shipment Tracking: Monitors package status in real-time, improving customer service.
By automating these processes, UPS WorldShip reduces manual errors, saves time, and integrates seamlessly with other business systems like accounting and inventory management software, providing a centralized hub for all shipping needs.
Common Causes of Installation Failure During Step 6
Step 6 of the UPS WorldShip installation process involves configuring essential parameters, including database server connectivity. Installation failures at this stage can be attributed to several factors:
- Incomplete or Corrupted Installation Files: Missing or damaged files can disrupt the setup process.
- Insufficient Permissions: Lack of administrative privileges to access or modify required system resources.
- Software Conflicts: Existing software on the system interfering with the installation process.
- Outdated System Drivers: Compatibility issues due to obsolete drivers or utilities.
Addressing these issues is crucial to ensure a smooth installation and optimal performance of UPS WorldShip.
Pre-Installation Checklist for Windows 7 Users
Before initiating the installation of UPS WorldShip, ensure that your Windows 7 system meets the necessary requirements and is properly prepared to handle the software. Follow this checklist:
- Close Unnecessary Programs: Terminate other applications to free up system resources.
- Ensure a Stable Internet Connection: Vital for downloading installation files and updates.
- Check Disk Space: Confirm sufficient storage is available for the software and related data.
- Verify System Requirements: Ensure your system meets or exceeds the minimum requirements for UPS WorldShip.
- Backup Important Data: Prevent data loss by backing up critical files before installation.
Preparing your system according to this checklist minimizes potential conflicts and paves the way for a successful installation.
Step-by-Step Guide to Installing UPS WorldShip on Windows 7
Follow these detailed steps to ensure a successful installation of UPS WorldShip on your Windows 7 system:
- Download the Latest Version: Visit the official UPS WorldShip website to download the latest software version.
- Run the Installer: Execute the downloaded installer file and follow the on-screen instructions.
- Configure Database Server (Step 6): During the sixth step, input the necessary parameters for database server connectivity. Ensure that the server details are accurate and that the server is accessible.
- Complete the Installation: After configuration, proceed to finalize the installation. Restart your computer if prompted.
Maintaining a stable internet connection throughout the process is essential to prevent download interruptions. Additionally, consider temporarily disabling firewall or antivirus software that may obstruct the installation.
Troubleshooting Installation Failure During Step 6
If the installation fails during Step 6, implement the following troubleshooting strategies:
- Verify Installation Files: Ensure all installation files are intact and not corrupted. Re-download the installer if necessary.
- Check Permissions: Confirm that you have administrative privileges and necessary permissions to access and modify the database server.
- Identify Software Conflicts: Temporarily disable or uninstall conflicting software programs that may interfere with the installation.
- Free Up Disk Space: Ensure adequate disk space is available on your system drive.
By systematically addressing these potential issues, you can overcome installation hurdles and successfully configure UPS WorldShip.
Resolving Compatibility Issues with Other Software Programs
Compatibility issues with existing software can hinder the UPS WorldShip installation process. To resolve these conflicts:
- Update Existing Software: Ensure all installed software is up-to-date to minimize compatibility problems.
- Uninstall Conflicting Programs: Remove or disable software that may conflict with UPS WorldShip installation.
- Use Compatibility Mode: Right-click the installer, select 'Properties,' and run the installer in compatibility mode for Windows 7.
Regularly updating drivers and system utilities can also prevent compatibility issues, ensuring a smoother installation process.
Updating Drivers and System Utilities for Successful Installation
Outdated drivers and system utilities can cause installation failures. To ensure compatibility and stability:
- Update Device Drivers: Use Windows Update or visit the hardware manufacturer's website to download and install the latest drivers.
- Update System Utilities: Ensure that system utilities like .NET Framework and Microsoft Visual C++ Redistributables are current.
- Perform System Updates: Run Windows Updates to apply the latest security patches and system improvements.
Keeping your system updated reduces the likelihood of encountering installation issues and enhances overall system performance.
Contacting UPS Customer Support for Further Assistance
If troubleshooting steps do not resolve the installation issue, reaching out to UPS Customer Support is advisable. UPS provides various support channels to assist users:
- Phone Support: Call the UPS support hotline for real-time assistance.
- Email Support: Send detailed queries to UPS support email for documented assistance.
- Live Chat: Utilize live chat on the UPS website for immediate help.
When contacting support, have your UPS WorldShip license information, system details, and any error messages ready to expedite the troubleshooting process.
Best Practices to Prevent Future Installation Issues on Windows 7
Preventing future installation problems involves maintaining system health and following best practices:
- Regular System Maintenance: Perform routine checks and maintenance to keep your system running smoothly.
- Monitor Software Updates: Stay informed about UPS WorldShip updates and other software patches.
- Secure Administrative Access: Limit administrative privileges to trusted users to prevent unauthorized changes that could affect installations.
- Maintain Adequate Disk Space: Regularly clean up unnecessary files to ensure sufficient storage for software installations and operations.
Adhering to these practices ensures a stable environment for UPS WorldShip and minimizes the risk of encountering installation issues in the future.
By following this guide, you can effectively troubleshoot and resolve installation failures during Step 6 of UPS WorldShip on Windows 7, ensuring your shipping and logistics operations proceed without interruption.