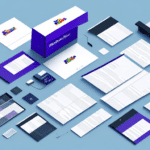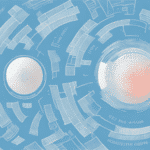Troubleshooting Issues with Printing Labels on Zebra 450 Using UPS Worldship
Printing labels is a critical task for many businesses, particularly those involved in shipping and logistics. The Zebra 450 printer, when paired with UPS Worldship, serves as a reliable solution for producing accurate and professional shipping labels. However, users may encounter various issues while using this combination. This article explores common problems faced when printing labels on the Zebra 450 with UPS Worldship and provides comprehensive troubleshooting steps to resolve them.
Introduction to Zebra 450 and UPS Worldship
The Zebra 450 is a widely recognized thermal label printer favored by industries requiring high-quality label printing. UPS Worldship, a robust shipping software, is extensively used by businesses to manage their shipping needs efficiently. Together, the Zebra 450 and UPS Worldship streamline the shipping process by allowing seamless label printing directly from the software, minimizing manual data entry and reducing errors.
Key advantages of integrating the Zebra 450 with UPS Worldship include:
- Streamlined Workflow: Direct import of shipping information into the printer.
- Customization: Options to select various label sizes, formats, and branding elements.
- Accuracy: Enhanced precision in label data, reducing the risk of shipping mistakes.
Understanding the Label Printing Process
Effective label printing using the Zebra 450 and UPS Worldship requires proper configuration of both the printer and software. The process involves selecting the appropriate printer settings, such as label type, print orientation, and label size. Accurate calibration of the printer is essential to ensure clear and legible labels. Regular maintenance, including cleaning the printer and replacing the print head when necessary, contributes to optimal printing quality.
For detailed guidance on setting up UPS Worldship with Zebra printers, refer to the UPS Technology Integrations.
Common Problems When Printing Labels on Zebra 450 with UPS Worldship
Printer Fails to Print Labels
One of the most frequently reported issues is the printer's failure to print labels. This can result from incorrect printer settings, connectivity problems, or hardware malfunctions.
Incorrect or Smudged Labels
Labels may print incorrectly or appear smudged due to low-quality ink or toner, improper calibration, or using incompatible label stock.
Printer Stops Mid-Print Job
Interruptions during large print jobs can occur due to software glitches, inadequate system resources, or intermittent connectivity issues.
Connectivity Issues
Problems with establishing or maintaining a stable connection between the printer and the computer can hinder the label printing process, causing delays or complete failures.
Insufficient Ink or Toner in Zebra 450 Printer
Low ink or toner levels are a common cause of poor print quality or complete print failures. Users should regularly monitor ink or toner levels and replace cartridges as needed. Utilizing genuine Zebra-compatible cartridges is recommended to ensure optimal performance and prevent potential damage to the printer.
According to industry standards, maintaining adequate ink levels can enhance print clarity by up to 30%, ensuring that labels are both readable and professional.
Incorrect Printer Settings in UPS Worldship
Misconfigured printer settings within UPS Worldship can lead to various printing issues. It is crucial to verify that settings such as label size, orientation, and printing resolution are correctly configured to match the printer's specifications.
Furthermore, ensure that the printer drivers are up-to-date and fully compatible with the current version of UPS Worldship. Incompatible drivers can cause unexpected errors and disrupt the label printing workflow.
Issues with Printer Drivers or Firmware
Outdated or corrupted printer drivers and firmware can significantly impact the performance of the Zebra 450. Regularly updating these components is essential for maintaining compatibility with UPS Worldship and ensuring seamless operation.
Users should visit Zebra's official support page to download the latest drivers and firmware updates. Always verify compatibility with your operating system before proceeding with installations.
Problems Related to Label Design or Format
Errors in label design or formatting can result in misaligned text, incorrect spacing, or unreadable barcodes. It is important to adhere to UPS Worldship’s label design guidelines to prevent such issues.
Utilizing high-resolution images and ensuring that all essential information is clearly presented can enhance the overall quality and effectiveness of the labels.
Network Connectivity Issues Affecting Label Printing
For networked printers, stable connectivity is paramount. Fluctuations in network performance can cause delays, incomplete print jobs, or complete printing failures.
To mitigate these issues, users should ensure that the printer is correctly configured within the network settings and that it is connected to a reliable network infrastructure. Additionally, verifying network compatibility with UPS Worldship can prevent potential disruptions.
Troubleshooting Steps for Resolving Zebra 450 Printing Issues with UPS Worldship
Checking the Printer Status and Connection
Begin by ensuring that the Zebra 450 is properly connected to the computer or network and that it is powered on. Verify all cable connections and consider using alternative USB ports or cables if connectivity issues persist.
Updating Printer Drivers and Firmware
Access Zebra's official support website to download the latest drivers and firmware updates for the Zebra 450. Follow the provided installation instructions carefully, and consider backing up existing drivers before proceeding with updates.
Verifying Label Design and Format in UPS Worldship
Review the label settings within UPS Worldship to confirm that the label size, orientation, and resolution settings match the printer's specifications. Ensure that all necessary information, such as addresses and tracking numbers, is correctly formatted and legible.
Testing the Printer by Printing a Sample Label
Conduct a test print using a sample label to assess print quality and alignment. If issues persist, re-examine previous troubleshooting steps or consult Zebra's customer support for further assistance.
Tips for Avoiding Common Issues While Printing Labels on Zebra 450 Using UPS Worldship
- Ensure Compatibility: Verify that the printer and UPS Worldship software versions are compatible.
- Regular Maintenance: Keep the printer clean and replace ink or toner cartridges as needed.
- Follow Manufacturer Guidelines: Adhere to Zebra’s storage and usage recommendations to prolong printer lifespan.
- Stay Updated: Regularly check for and install software, driver, and firmware updates.
- User Training: Educate staff on proper usage and troubleshooting techniques to minimize errors.
By implementing these tips and following the outlined troubleshooting steps, businesses can effectively address and prevent label printing issues with the Zebra 450 and UPS Worldship, ensuring efficient and error-free shipping operations.
Additional Resources
For more information and support, consider visiting the following authoritative sources: