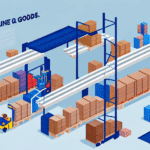Troubleshooting UPS Worldship: Bottom Small Label Not Printing
Efficient shipping is crucial for e-commerce businesses, and UPS Worldship is a widely-used tool for managing shipping logistics. However, encountering issues like UPS Worldship not printing the bottom small label can disrupt your operations and cause delays. This guide explores the common causes of this problem and provides comprehensive troubleshooting steps to resolve it effectively.
Understanding UPS Worldship and Its Label Printing Functionality
UPS Worldship is a robust shipping software designed to automate and streamline shipping and tracking processes for businesses of all sizes. It offers features such as printing shipping labels, managing shipment tracking, and handling customs documentation, which collectively enhance operational efficiency.
When printing labels, UPS Worldship generates two parts: the top label with the destination address and the bottom small label containing the tracking number and barcode necessary for scanning. Proper functioning of both labels is essential for accurate delivery and tracking.
Additional features of UPS Worldship include:
- Address Validation: Ensures that shipping addresses are accurate, reducing delivery errors.
- Shipment Tracking: Provides real-time tracking information, enhancing visibility and customer satisfaction.
- Customs Documentation: Simplifies international shipping by generating required customs forms and documents.
For more details on UPS Worldship features, visit the official UPS Worldship page.
Common Causes of the Bottom Small Label Printing Issue
Several factors can prevent UPS Worldship from printing the bottom small label:
- Printer Settings Issues: Incorrect printer configurations or label size settings within UPS Worldship.
- Hardware Problems: Printer malfunctions, outdated drivers, or connectivity issues.
- Network Connectivity: Problems with the network connection affecting communication between UPS Worldship and the printer.
- Software Glitches: Bugs or conflicts within the UPS Worldship software.
1. Verifying Printer Settings in UPS Worldship
Incorrect printer settings can disrupt label printing. Follow these steps to ensure settings are configured correctly:
- Open UPS Worldship and navigate to Settings > Printer Setup.
- Select the correct printer from the list.
- Ensure the label size matches the specifications required by UPS.
- Check the print orientation to confirm it aligns with the label design.
If settings appear correct but the issue persists, consider updating the printer driver. Visit the printer manufacturer's website for the latest drivers and firmware updates.
2. Addressing Printer Hardware Issues
Hardware-related problems can hinder label printing. Troubleshoot by:
- Ensuring the printer is powered on and properly connected to your computer or network.
- Inspecting cables (USB or Ethernet) for any damage or loose connections.
- Checking ink or toner levels, and clearing any paper jams.
For persistent hardware issues, refer to the printer’s user manual or contact the manufacturer's support team.
3. Resolving Network Connectivity Problems
For businesses using network printers, connectivity issues can interrupt the printing process. To resolve:
- Verify that the printer is connected to the correct network.
- Ensure your computer has a stable internet connection.
- Restart both the printer and your computer to reset network settings.
- Update your network drivers by visiting the Microsoft support page.
If problems continue, consult with your IT department or the printer manufacturer's support services.
4. Fixing Software Glitches in UPS Worldship
Software bugs or conflicts can disrupt label printing. Steps to address software issues include:
- Check for updates within UPS Worldship by navigating to Help > Check for Updates.
- Install available updates and restart the application.
- If issues remain, reinstall UPS Worldship by downloading the latest version from the official UPS Worldship website.
Additionally, ensure that no other software is conflicting with UPS Worldship. Temporarily disable antivirus or firewall software to test if they are causing the issue.
5. Optimizing Label Printing for Efficiency and Accuracy
Implementing best practices can prevent future printing issues and enhance overall efficiency:
- Regularly maintain and clean your printer to prevent hardware issues.
- Use high-quality, compatible label stock as per UPS specifications.
- Ensure a stable internet connection to facilitate seamless communication between UPS Worldship and your printer.
- Keep printer drivers and UPS Worldship software up to date.
The Critical Role of Accurate Shipping Labels in E-commerce
Accurate shipping labels are fundamental for maintaining a professional image and ensuring reliable delivery. The bottom small label, which includes tracking numbers and barcodes, is essential for:
- Facilitating package tracking and status updates.
- Reducing the likelihood of delivery errors and package misrouting.
- Enhancing customer satisfaction through reliable tracking information.
Accurate labels also streamline inventory management by ensuring that shipments are correctly recorded and tracked, minimizing inventory discrepancies.
Best Practices for Maintaining UPS Worldship and Printer Systems
To prevent future issues with label printing in UPS Worldship, adhere to the following best practices:
- Regular Software Updates: Keep UPS Worldship and printer drivers updated to the latest versions.
- Routine Printer Maintenance: Clean and maintain your printer regularly to avoid hardware malfunctions.
- Use Compatible Labels: Always use labels that meet UPS's specifications to ensure proper printing and scanning.
- Stable Network Infrastructure: Maintain a reliable and secure network connection for seamless printer communication.
- Backup Configurations: Regularly back up UPS Worldship settings and configurations to quickly restore functionality in case of issues.
Adhering to these practices ensures a smooth and efficient shipping process, contributing to the overall success of your e-commerce business.
Conclusion
Experiencing issues with UPS Worldship not printing the bottom small label can disrupt your shipping operations, but understanding the underlying causes and applying structured troubleshooting steps can help resolve the problem swiftly. By maintaining your printer and UPS Worldship software, and following best practices, you can ensure accurate and efficient label printing, thereby enhancing your e-commerce business's reliability and customer satisfaction.