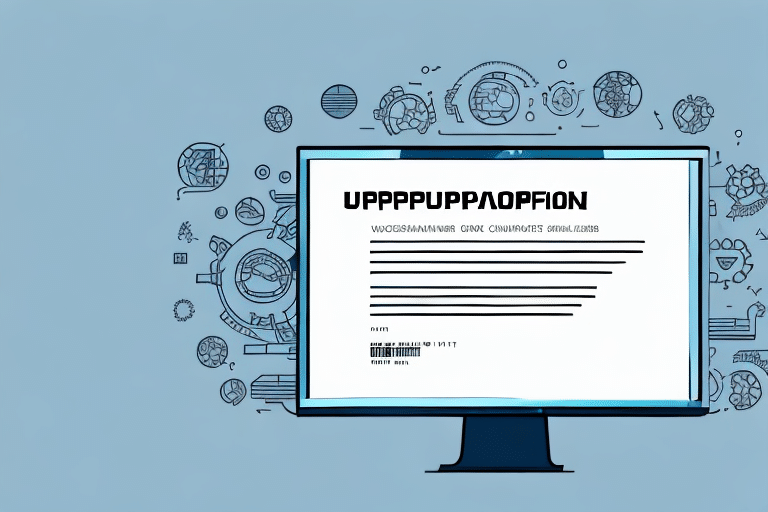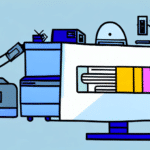Introduction to UPS WorldShip and Shipment Document Printing
UPS WorldShip is a comprehensive shipping software solution utilized by businesses of all sizes to manage shipments, generate shipping labels, and handle various shipping-related tasks. Accurate shipment document printing is crucial for ensuring that packages are delivered to their correct destinations and that all shipping details are properly recorded.
However, users may occasionally encounter issues with UPS WorldShip not printing shipment documents as expected. These issues can stem from various sources, including printer incompatibilities, outdated drivers, or network connectivity problems. This guide offers an in-depth analysis and practical solutions to help you troubleshoot and resolve common printing problems with UPS WorldShip.
Common Reasons for UPS WorldShip Printing Failures
Understanding the root causes of printing issues can significantly streamline the troubleshooting process. Below are some of the most common reasons why UPS WorldShip shipment document printing may fail:
- Printer Compatibility: Not all printers are fully compatible with UPS WorldShip, leading to potential printing errors.
- Outdated Printer Drivers: Using outdated or incorrect printer drivers can cause inconsistencies and prevent successful printing.
- Network Connectivity Issues: Weak or unstable network connections can disrupt the communication between UPS WorldShip and the printer.
- Printer Hardware Problems: Insufficient ink or toner levels, paper jams, and misaligned paper trays can all hinder the printing process.
- Software Conflicts: Conflicts between UPS WorldShip and other software applications on your computer may result in printing failures.
Troubleshooting Steps for UPS WorldShip Printing Issues
1. Verify Printer Settings and Compatibility
Start by ensuring that your printer is correctly set as the default printer in your system settings. Check the UPS WorldShip system requirements to confirm that your printer model is supported.
- Check Label Size: Ensure that the printer settings match the label size you are using.
- Load Labels Properly: Incorrect loading of label sheets can cause misalignment and printing errors.
2. Update Printer Drivers
Outdated or incompatible printer drivers are a common cause of printing issues. Visit the printer manufacturer's official website to download and install the latest drivers for your specific printer model. For example, you can find driver updates on the HP Support or Canon Support websites.
3. Check Network Connectivity
A stable network connection is essential for seamless communication between UPS WorldShip and your printer. Perform the following checks:
- Wi-Fi Signal: Ensure that your Wi-Fi signal is strong. Consider switching to a wired Ethernet connection for improved stability.
- Router and Modem: Restart your router and modem to resolve any temporary connectivity issues.
- Printer Network Settings: Verify that your printer is connected to the correct network by printing a network configuration page.
4. Clear the Print Queue
Stuck print jobs can block new documents from printing. To clear the print queue:
- Open the Control Panel on your computer.
- Navigate to Devices and Printers.
- Right-click on your printer and select See what's printing.
- Click on Printer in the menu bar and select Cancel All Documents.
After clearing the queue, attempt to print the shipment documents again.
5. Reinstall UPS WorldShip Software
If the above steps do not resolve the issue, reinstalling the UPS WorldShip software may help. Before proceeding:
- Backup all important data and settings.
- Uninstall UPS WorldShip from your computer.
- Download the latest version from the official UPS website.
- Follow the installation prompts to complete the setup.
Advanced Troubleshooting and Support
Contacting UPS WorldShip Technical Support
If you continue to experience printing issues after performing the troubleshooting steps, it may be time to reach out to UPS WorldShip Technical Support. When contacting support, provide detailed information about the problem, including:
- Specific error messages encountered.
- Printer model and driver version.
- Network setup and any recent changes to your system.
Consulting Authoritative Resources
For additional guidance, refer to reputable resources such as industry reports or technical forums. Websites like TechRepublic and CNET offer valuable insights and solutions for common software and hardware issues.
Preventative Measures to Avoid Future Printing Issues
Regular Maintenance of Printer Hardware
Maintaining your printer is essential for preventing future printing problems:
- Check Ink or Toner Levels: Ensure that your printer has sufficient ink or toner to avoid incomplete print jobs.
- Clean Print Heads: Regularly clean the print heads to maintain print quality and prevent blockages.
- Inspect Paper Trays: Ensure that paper is loaded correctly and that there are no obstructions or paper jams.
Keep Software Updated
Ensure that both UPS WorldShip and your operating system are updated to the latest versions. Software updates often include patches that fix known bugs and improve compatibility with hardware devices.
Optimize Network Stability
Maintain a stable and strong network connection by:
- Using high-quality networking equipment.
- Positioning your router in a central location to maximize Wi-Fi coverage.
- Securing your network to prevent unauthorized access that could disrupt connectivity.
Conclusion: Ensuring Smooth UPS WorldShip Shipment Document Printing
Effective printing of shipment documents is vital for the smooth operation of your shipping processes. By understanding common issues and implementing the troubleshooting steps outlined in this guide, you can minimize disruptions and maintain efficient shipping workflows.
Remember to perform regular maintenance on your printers, keep all software up to date, and ensure a stable network connection to prevent future printing issues. If problems persist, don't hesitate to contact UPS WorldShip Technical Support for advanced assistance.
Staying proactive in managing your shipping software and hardware will help ensure that your business operations remain uninterrupted and that your packages reach their destinations without delay.