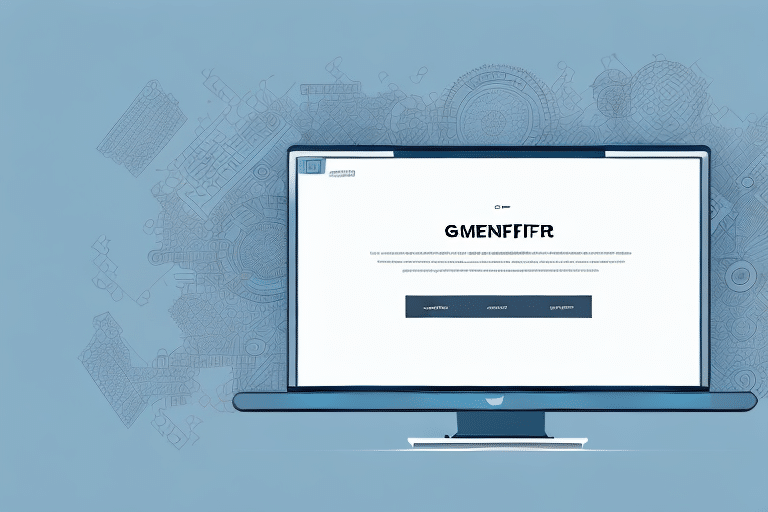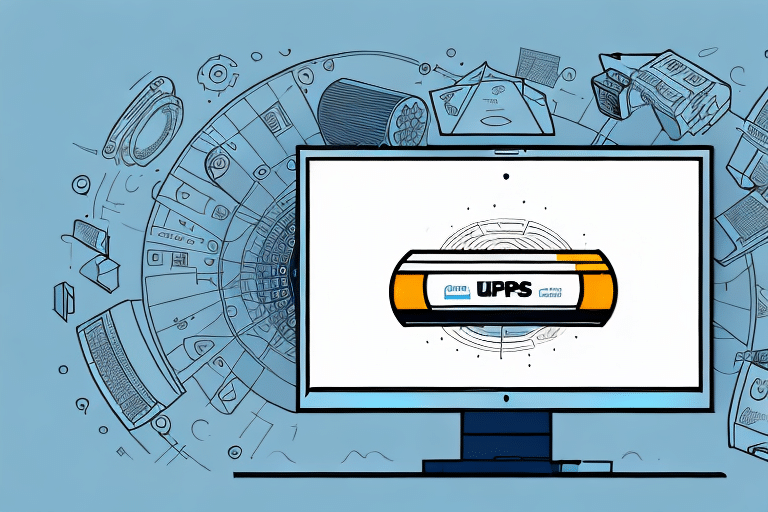Overview of UPS Worldship
UPS Worldship is a comprehensive shipping management software designed to streamline your shipping operations. It allows businesses to efficiently manage shipments, print labels, track packages, and integrate seamlessly with existing business systems like Enterprise Resource Planning (ERP) and Customer Relationship Management (CRM) applications. As of 2024, UPS Worldship continues to evolve, offering enhanced features such as real-time shipping rates, customizable labels, and robust reporting tools to improve productivity and connectivity within your business operations.
Key features of UPS Worldship include:
- Address Validation: Ensures accurate shipping information to minimize delivery errors.
- International Shipping Documentation: Simplifies the preparation of necessary paperwork for global shipments.
- Real-time Shipping Rates and Delivery Times: Provides up-to-date shipping options to optimize costs and delivery schedules.
- Customizable Shipping Labels: Allows for branding and professional presentation of shipments.
- Comprehensive Shipping Reports: Offers detailed insights into shipping activities and performance metrics.
Common Causes of Manifest and Printing Issues in UPS Worldship
Users of UPS Worldship may encounter issues such as the manifest being greyed out and not printing. These problems can disrupt shipping operations, leading to delays and missed deadlines. Understanding the underlying causes is essential for effective troubleshooting. Common causes include:
- Incompatible or outdated printer drivers and software.
- Incorrect UPS Worldship configuration settings.
- Low printer memory or insufficient network bandwidth.
- Improper printer permissions.
- Outdated printer firmware.
Additionally, changes in operating system updates or network changes within the past year may introduce new compatibility issues, making it crucial to ensure that all components of your shipping setup are current and compatible.
Troubleshooting Solutions for Manifest Greyed Out and Non-printing Issues
Identifying and Configuring UPS Worldship Settings
Begin troubleshooting by verifying the UPS Worldship configuration settings. Navigate through the Worldship menus to locate the Label Printer and Printer Configuration settings, which control the printing parameters and quality. Ensure that you have selected the correct printer driver and print mode compatible with your printer model. Adjust settings such as print density, darkness, and resolution to optimal levels as recommended by your printer’s manufacturer. For guidance, refer to the official UPS Worldship support.
Updating Printer Drivers and Firmware
Outdated printer drivers and firmware can lead to manifest and printing issues. To address this, visit your printer manufacturer's official website to download the latest drivers and firmware updates for your specific printer model. After installation, restart your computer to apply the changes. Updated drivers not only resolve existing issues but also enhance printer performance and compatibility with UPS Worldship.
Clearing Cache and Temporary Files
The accumulation of cache and temporary files can overload your printer’s memory, resulting in printing malfunctions. To clear these files, access your printer settings via the control panel and select the option to clean the printer. This process will remove all cached data and temporary files, potentially resolving greyed out and non-printing issues. Regular maintenance of cache and temporary files is recommended to maintain optimal printer performance.
Configuring Printer Permissions
Incorrect printer permissions can prevent UPS Worldship from accessing necessary resources for printing. To configure printer permissions, go to your printer settings and ensure that the application has the required access rights. For network printers, additional permissions may be needed to allow multiple users to access the printer. Refer to your printer’s manual or the manufacturer’s website for detailed instructions on setting up printer permissions.
Running UPS Worldship in Compatibility Mode
Compatibility issues with newer operating systems can hinder UPS Worldship’s functionality. Running the software in compatibility mode can emulate an older version of Windows, potentially resolving these issues. To do this, right-click on the UPS Worldship icon, select Properties, navigate to the Compatibility tab, choose the appropriate compatibility mode, and apply the changes. Restart the software to see if the issue is resolved. If problems persist, consult UPS technical support for further assistance.
Checking Network Settings and Firewall Rules
Network-related issues, such as firewall settings, may block printer access, causing printing problems. Ensure that your firewall settings permit UPS Worldship and your printer to communicate over the network. To test, temporarily disable the firewall and attempt to print; if successful, adjust the firewall rules to allow necessary communications without compromising network security. Additionally, verify that your printer has the correct IP address, subnet mask, and gateway settings to ensure seamless network communication.
Addressing Other Common Issues
Apart from the primary issues, users may experience slow performance, intermittent connectivity, or software crashes with UPS Worldship. To mitigate these problems, consider upgrading your computer’s hardware, optimizing network settings, and ensuring that you are using the latest version of UPS Worldship. Regularly checking for software updates and maintaining your computer systems can prevent many common issues. For persistent problems, reaching out to UPS technical support is recommended.
Conclusion
Manifest greyed out and non-printing issues in UPS Worldship can significantly disrupt your shipping operations. Fortunately, several troubleshooting solutions are available to resolve these problems effectively. By identifying and configuring the correct Worldship settings, updating printer drivers and firmware, clearing cache and temporary files, configuring printer permissions, running the software in compatibility mode, and checking network settings and firewall rules, you can restore seamless printing operations. Regular maintenance and staying updated with the latest software and hardware advancements are key to preventing future issues. Should problems persist, contacting UPS technical support will provide you with expert assistance to ensure your UPS Worldship experience remains smooth and efficient.