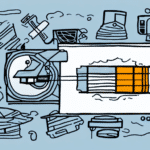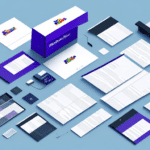Troubleshooting Thermal Printer Issues in FedEx Ship Manager
FedEx Ship Manager is an essential tool for businesses and individuals aiming to ship packages efficiently and cost-effectively. A key component of this service is the thermal printer, which facilitates the quick printing of shipping labels. However, like any device, thermal printers can malfunction, leading to printing issues within FedEx Ship Manager. Understanding the reasons behind these issues and knowing how to troubleshoot them is crucial for maintaining smooth shipping operations.
Importance of a Functional Thermal Printer in FedEx Ship Manager
A functional thermal printer is vital for printing accurate and high-quality shipping labels. Reliable printing ensures that shipping details are clear and scannable, reducing the likelihood of delivery errors and delays. According to the FedEx Ship Manager user guide, maintaining your thermal printer's optimal performance directly impacts shipping efficiency and customer satisfaction.
Furthermore, thermal printers enhance operational efficiency by allowing on-demand label printing without the need for ink or toner. This not only saves time but also reduces ongoing costs associated with consumables. High-quality printouts from thermal printers minimize errors, ensuring that packages are correctly routed and delivered on time.
Common Reasons for Thermal Printer Issues
Several factors can cause a thermal printer to malfunction when using FedEx Ship Manager:
- Poor Connections: Loose or incorrect connections between the printer and computer can prevent proper communication.
- Low Paper Supply: Running out of thermal paper can stop the printer from functioning.
- Damaged Print Head: A worn or damaged print head can lead to poor print quality or failure to print.
- Outdated Drivers or Firmware: Incompatible or outdated software can disrupt printer operations.
- Printer Jams: Accumulated debris or paper jams can hinder the printer's ability to operate smoothly.
Troubleshooting Your Thermal Printer in FedEx Ship Manager
Checking Connections
Ensure that your thermal printer is properly connected to your computer. For USB connections, try unplugging and reconnecting the cable. Verify that the printer is receiving power and that all cables are securely attached. Access the Device Manager on your computer to confirm that the printer is recognized and functioning correctly. If the status shows as 'Unknown' or 'Offline,' consider reinstalling the printer drivers.
Updating Drivers and Firmware
Outdated drivers or firmware can cause compatibility issues with FedEx Ship Manager. Visit the printer manufacturer's official website to download the latest drivers and firmware updates. Follow the provided instructions to install updates, ensuring compatibility with your operating system. Regularly updating software can prevent unexpected printer behavior and maintain optimal performance.
Clearing the Print Queue
A stuck print job in the queue can prevent new print tasks from being processed. To clear the print queue:
- Open the Control Panel and navigate to 'Devices and Printers.'
- Right-click on your thermal printer and select 'See what's printing.'
- In the Print Queue window, click on 'Cancel All Documents' to clear pending print jobs.
After clearing the queue, attempt to print again to see if the issue is resolved.
Maintaining Your Thermal Printer for Optimal Performance
Adjusting Paper Rolls and Labels
Proper placement and alignment of paper rolls and labels are essential for smooth printer operation. Ensure that the thermal paper is loaded correctly, following the manufacturer's guidelines. Labels should be inserted tightly and aligned to prevent jams and misprints. Using compatible, high-quality thermal paper can significantly reduce printing issues and enhance label clarity.
Cleaning Printer Heads and Rollers
Regular maintenance, including cleaning the printer head and rollers, can prevent debris accumulation that leads to printing errors. Use a lint-free cloth or specialized cleaning tools to gently clean the print head and rollers. Avoid using harsh chemicals, as they can damage sensitive components. Scheduled cleaning helps maintain consistent print quality and extends the printer's lifespan.
Troubleshooting Specific Thermal Printer Models
Different thermal printer models may exhibit unique issues requiring model-specific troubleshooting steps. Consult the user manual or the manufacturer's support website for guidance tailored to your printer model. Common models used with FedEx Ship Manager include the Zebra GX430t and the Dymo LabelWriter series. For instance, the Zebra GX430t support page provides detailed troubleshooting tips and firmware updates.
If persistent issues occur, consider performing a factory reset as per the manufacturer's instructions or seeking professional repair services to address hardware faults.
When to Contact Technical Support for Printer Issues
If you've attempted all troubleshooting steps and your thermal printer still fails to print correctly within FedEx Ship Manager, it may be time to reach out to technical support. Contact the printer manufacturer's customer service for specialized assistance. Ensure you have your printer model, serial number, and a detailed description of the issue ready to facilitate a swift resolution.
Additionally, FedEx offers support resources through their FedEx Customer Support to assist with issues related to FedEx Ship Manager. Leveraging these support channels can help resolve complex issues that extend beyond basic troubleshooting.
In summary, maintaining and troubleshooting your thermal printer is essential for seamless operations within FedEx Ship Manager. Regular maintenance, timely updates, and prompt troubleshooting can prevent and resolve most printing issues, ensuring your packages are shipped efficiently and reliably.