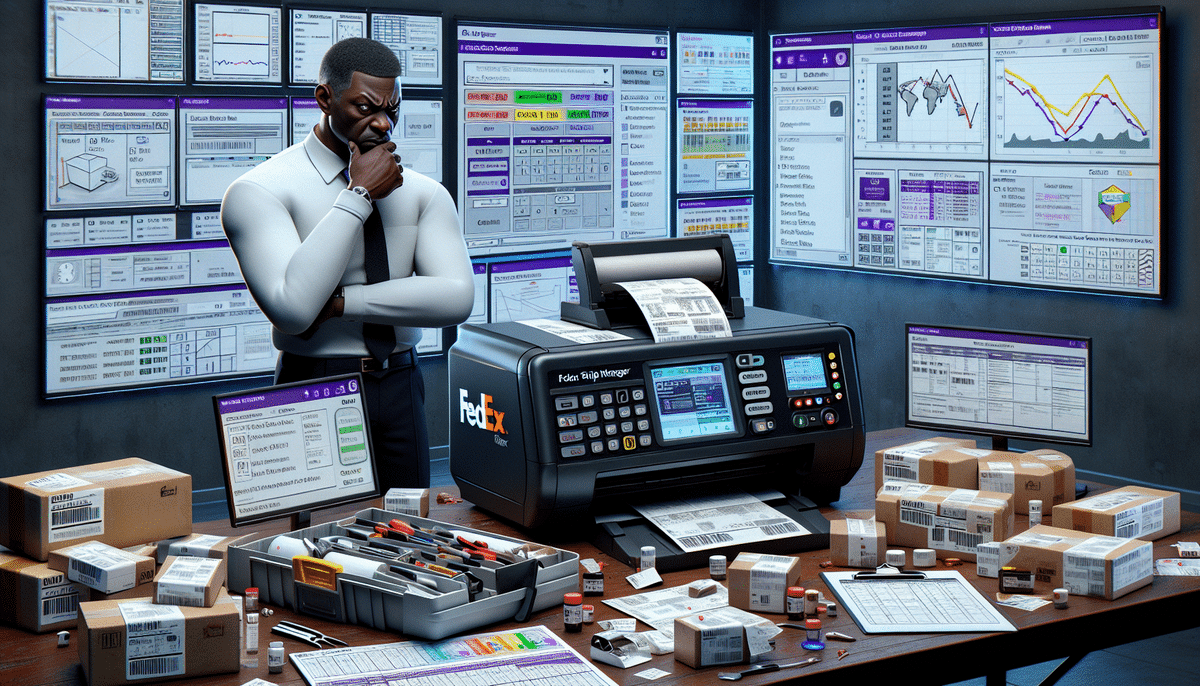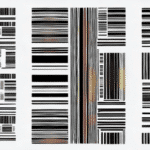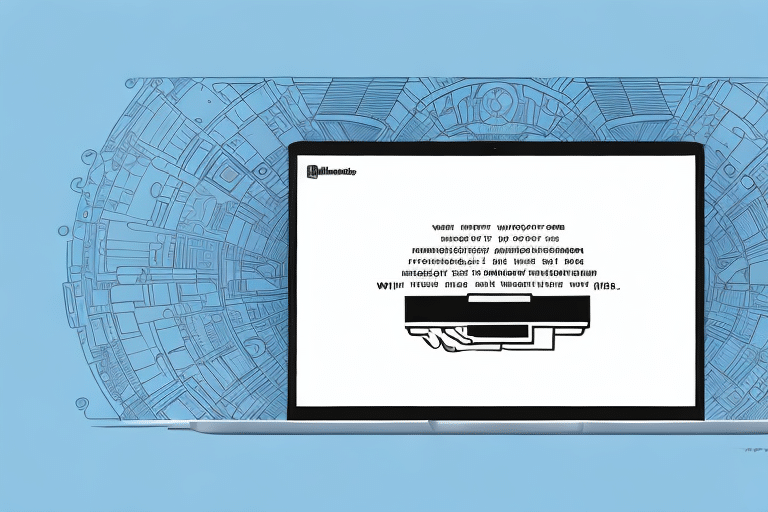As a business owner or an employee responsible for shipping and handling, dealing with printer malfunctions can be a significant setback. Printer issues in most shipping environments can lead to delays, missed deadlines, and ultimately, frustrated customers. Thankfully, with FedEx Ship Manager, you can efficiently troubleshoot printer problems and maintain a smooth shipping workflow. This article provides an in-depth analysis of common printer issues, error codes, resolutions, and preventative maintenance tips to ensure your shipping operations run seamlessly.
Common Printer Issues in FedEx Ship Manager
Understanding the most prevalent printer issues can help you address them promptly and minimize disruptions to your shipping process. Common problems include:
- The printer won't turn on.
- Incorrect label printing.
- Lines or smears on labels.
- Printing blank pages.
- Connectivity issues.
Identifying the specific issue allows for quicker resolution and less downtime.
Out of Ink or Toner
A frequent issue is the printer running out of ink or toner, leading to faded or incomplete labels. Regularly checking and replacing ink or toner cartridges can prevent this problem.
Default Printer Settings
Sometimes, the printer may not be set as the default on your computer, causing labels to print incorrectly or not at all. Ensure the correct printer is selected as the default in your computer's settings.
Understanding Error Codes and Resolutions
FedEx Ship Manager displays specific error codes to help identify and resolve printer issues efficiently. Here are some common error codes and their resolutions:
- Error Code 010: Check the connectivity between the printer and the computer.
- Error Code 020: The printer may not be properly installed; try reinstalling the printer driver.
- Error Code 050: There could be an issue with printer settings; review and adjust them accordingly.
- Error Code 110: A paper jam is detected; remove the jammed paper and perform a test print.
For comprehensive guidance on FedEx Ship Manager error codes, refer to the FedEx Ship Manager Support Page.
Printer Setup and Configuration for Optimal Performance
Checking Printer Connectivity
Ensure your printer is correctly plugged in and powered on. Verify that all cables are functioning and securely connected. For wireless printers, confirm that they are properly connected to your network.
Installing and Configuring Printers
Proper installation is crucial for seamless integration with FedEx Ship Manager. Follow these steps:
- Install the correct printer drivers from the manufacturer’s website.
- Connect the printer to your computer or network.
- Configure the printer settings to ensure compatibility with FedEx Ship Manager.
- Test the printer to confirm it's functioning correctly before initiating any printing tasks.
For detailed installation guides, visit the printer manufacturer’s official support site.
Updating Printer Drivers and Firmware
Keeping your printer drivers and firmware up-to-date ensures optimal performance and compatibility. Updated drivers often include bug fixes and performance improvements.
- Identify your printer’s make and model.
- Visit the manufacturer’s website to download the latest drivers and firmware.
- Follow the installation instructions provided to update your printer.
Refer to the Microsoft Support Page for additional guidance on updating drivers.
Maintaining Printer Health and Preventative Maintenance
Regular maintenance can prevent many common printer issues:
- Clean printer heads to prevent ink smears and ensure clear printing.
- Update firmware and drivers regularly.
- Use high-quality, compatible paper to avoid jams and printing errors.
- Perform routine checks on ink or toner levels.
Consistent maintenance not only extends the lifespan of your printer but also ensures reliable performance.
Advanced Troubleshooting and Support
Resolving Complex Printer Problems
For more intricate issues, utilize the manufacturer's diagnostic tools or consult online forums and support groups related to your printer model. These resources can offer advanced solutions and insights from other users.
Effective Communication with Technical Support
If you’re unable to resolve printer issues independently, reaching out to technical support is essential. When contacting support, provide the following information to expedite the process:
- Printer model and serial number.
- Detailed description of the issue.
- Error codes encountered.
- Steps already taken to troubleshoot.
Clear and detailed communication helps technical support teams provide accurate and efficient solutions.
Final Thoughts: Ensuring Efficient Printing in Your Shipping Workflow
Efficient printing is integral to a smooth shipping workflow. By proactively addressing common printer issues, keeping your printer's software up-to-date, and performing regular maintenance, you can prevent disruptions and maintain high productivity levels with FedEx Ship Manager.
Remember, efficient printing not only supports timely shipments but also enhances customer satisfaction and business success. Stay proactive in maintaining your printers, and leverage the support resources available to resolve any issues swiftly.