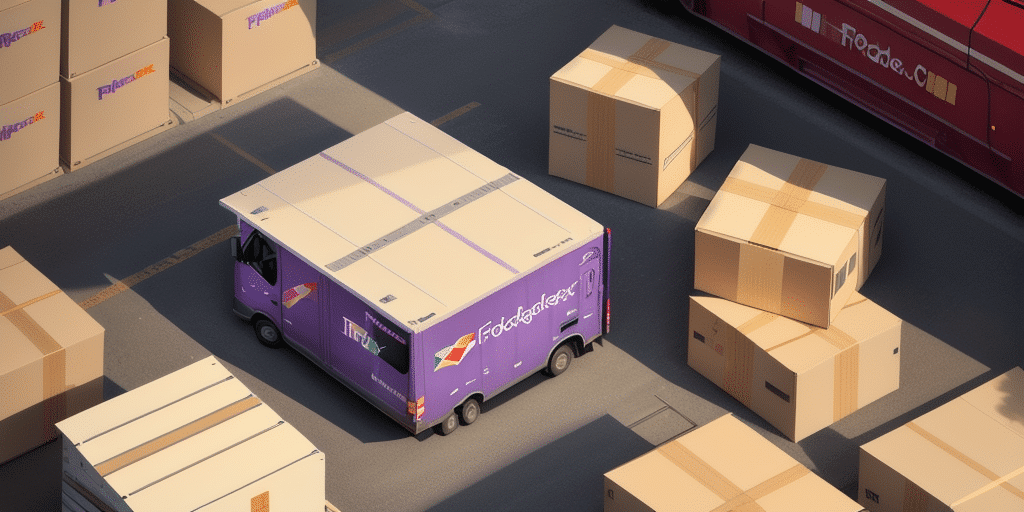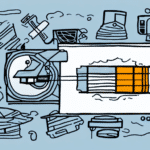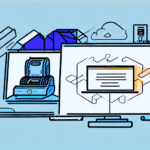Troubleshooting Printing Problems in FedEx Ship Manager
In today's fast-paced business environment, smooth and seamless shipping is an essential component of success. Many companies depend on FedEx Ship Manager for their shipping needs. However, printing issues within the system can be frustrating and disrupt business operations. This article covers common printing problems users face in FedEx Ship Manager and provides detailed troubleshooting steps to resolve them effectively.
Common Causes of Printing Issues
Printer Maintenance
Lack of proper maintenance is a common reason for printing issues in FedEx Ship Manager. Over time, printers can accumulate dust and debris, which can interfere with the printing process. Regular cleaning and maintenance are essential to prevent such issues.
Use of Incompatible Printing Materials
Using incompatible or low-quality printing materials, such as the wrong type of paper or ink, can lead to poor print quality or even damage the printer. It's crucial to use high-quality, manufacturer-recommended materials to ensure optimal performance.
Outdated or Problematic Drivers
Outdated or faulty printer drivers can cause various printing problems. Ensuring that drivers are up-to-date is vital for maintaining seamless printing operations.
Common Printing Problems
Connectivity Issues
Difficulty in connecting to the printer often stems from connectivity problems, such as loose cables or incorrect network settings.
Slow or Stuck Printing
Printing can become slow or get stuck due to an overloaded print queue, outdated drivers, or hardware malfunctions.
Print Quality Issues
Problems like blurry text, faded colors, or smudging are often caused by low ink or toner levels, clogged print heads, or incorrect paper settings.
Paper Jams
Paper jams can occur if the paper tray is not loaded correctly, if the paper type is incompatible, or if debris is present in the paper path.
Print Spooler Errors
Errors related to the print spooler can halt the printing process. These issues are often caused by corrupted spooler files or conflicting software.
Effective Troubleshooting Techniques
Resolving Printer Connectivity Issues
Ensure that the printer is properly connected to your computer or network. Check all cables and network connections for secure placement. For wireless printers, verify that the network settings are correct and that the printer is connected to the appropriate network. Restarting both the printer and your computer or router can often resolve connectivity issues.
Fixing Driver-Related Problems
Identify problematic drivers by checking the printer's properties for warning symbols. Download and install the latest drivers from the printer manufacturer's [official website](https://www.hp.com/drivers). If issues persist, consider replacing the USB cable or contacting the manufacturer for support.
Configuring Printer Settings for Optimal Performance
Select the correct printer and adjust settings such as paper size, print quality, and resolution according to your printing needs. Use manufacturer-recommended ink or toner to maintain print quality and prevent hardware damage.
Updating Printer Firmware and Software
Regularly update your printer's firmware and software to ensure compatibility and fix known issues. Visit the printer manufacturer's website to download the latest updates. Be cautious of potential compatibility issues by reviewing update notes before installation.
Resolving Paper Jam Errors
To prevent paper jams, load the paper tray correctly and use the recommended paper type and weight. If a jam occurs, follow the printer manual's instructions to safely clear the jam without damaging the printer.
Fixing Print Spooler Errors in Windows
Restart the print spooler service by accessing the Windows Services manager. Delete temporary print jobs and reset the spooler if necessary. Updating or reinstalling printer drivers through the Device Manager can also resolve spooler errors.
Troubleshooting Network-Related Printer Issues
Ensure the printer is correctly connected to the network and that network drivers are properly installed. Resetting the printer's network settings or restarting network devices like routers can help resolve connectivity problems.
Utilizing Windows Print Troubleshooter
Windows offers a built-in print troubleshooter that can automatically detect and fix common printing issues. Access it through the Control Panel by searching for "troubleshoot" and selecting the "Printer" option.
Advanced Troubleshooting Techniques
For complex issues, consider updating the printer's firmware, reinstalling drivers, or performing a system restore to revert recent changes. Consulting the printer's technical manual or seeking professional assistance may be necessary for unresolved problems.
Maintenance Tips to Prevent Printing Problems
- Regularly update firmware and software to the latest versions.
- Use high-quality, compatible printer paper and supplies.
- Clean the printer regularly, including print heads and rollers.
- Store the printer in a cool, dry place to prevent dust accumulation.
- Avoid overloading the printer with excessive print jobs.
- Ensure the printer completes all print jobs before turning it off.
Getting Help from FedEx Customer Support
If you've tried all troubleshooting steps and continue to experience printing problems with FedEx Ship Manager, contacting FedEx customer support can provide additional assistance. Their technical team can help diagnose and resolve complex issues to ensure your shipping processes remain smooth and uninterrupted.
By following these troubleshooting techniques and maintenance tips, you can effectively resolve printing problems in FedEx Ship Manager and maintain efficient shipping operations.