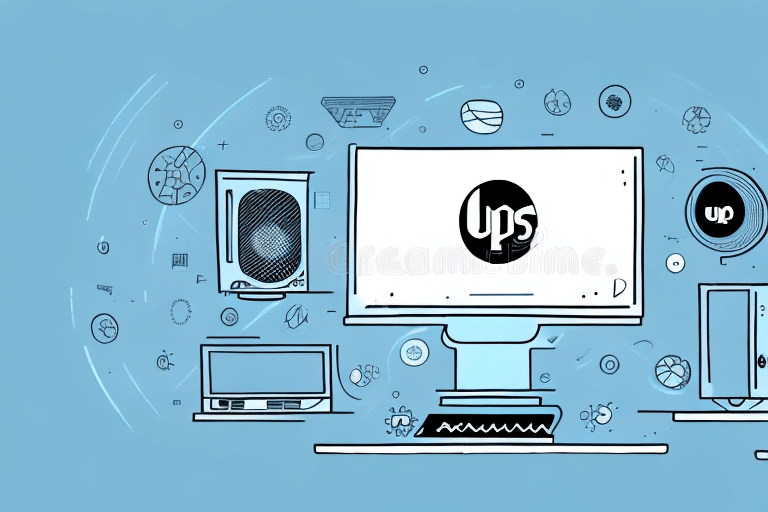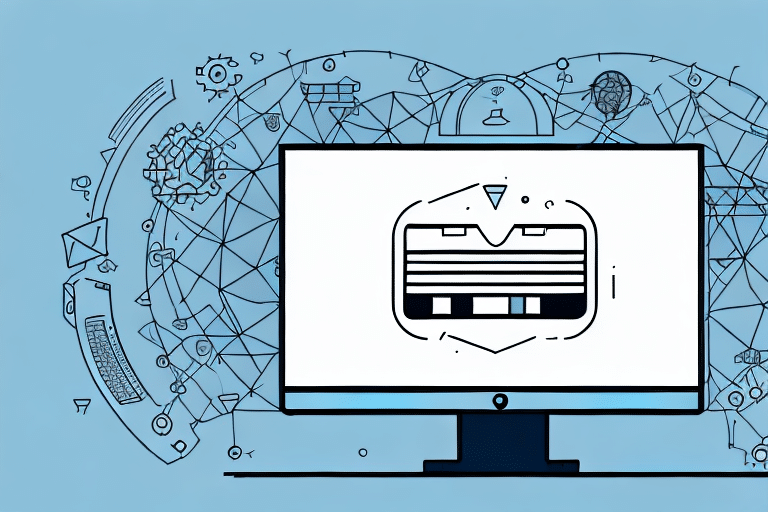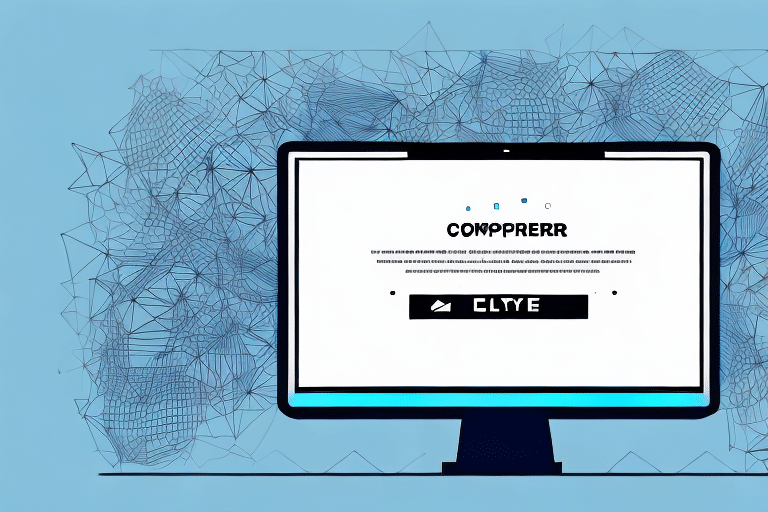Troubleshooting Step 10 of the UPS Worldship Installation Failure
If you're attempting to install the UPS Worldship software and have encountered an issue with Step 10, you're not alone. This step, which involves verifying network connectivity, is critical to the installation of the application and can cause significant frustration if it fails. In this article, we'll provide a comprehensive analysis of the installation process, explore common causes of failure, and offer step-by-step troubleshooting tips to help you resolve the issue.
Understanding the UPS Worldship Installation Process
Before diving into troubleshooting Step 10, it's essential to understand the overall installation process of UPS Worldship. The installation begins by checking your system for compatibility and installing necessary prerequisites, such as the .NET Framework. Following successful prerequisite installation, you'll be prompted to select the installation path and proceed with the setup.
During the installation, you may be required to enter your UPS account information. This step ensures that the software can properly connect with your UPS account, granting access to all features and functionalities of Worldship. Additionally, a stable and reliable internet connection is recommended to ensure that all necessary files are downloaded and installed correctly.
Common Reasons for Installation Failure
Step 10 of the UPS Worldship installation may fail due to various reasons, and the error messages provided by the installer might not always pinpoint the exact cause. Some common reasons for installation failure include:
- Incomplete or faulty network connections
- Firewall or antivirus software blocking communication
- Incorrect or outdated network settings
- Insufficient permissions for the installing user
- Incompatible hardware or software
- Conflicting software or drivers
It's crucial to verify that your system meets the software's requirements and that there are no conflicting applications or outdated drivers that could hinder the installation process.
Step-by-Step Guide to Troubleshooting Step 10
If you've encountered an issue with Step 10 of the UPS Worldship installation, the following steps can help you troubleshoot the problem and successfully install the software:
1. Checking System Requirements and Compatibility
Ensure that your system meets the minimum requirements for UPS Worldship. Requirements typically include specifications for RAM, processor speed, and available disk space. Additionally, verify that your operating system version is compatible with the software. For detailed system requirements, refer to the official UPS Worldship documentation.
2. Verifying Network Connectivity
Network connectivity issues can prevent successful installation. Test the connection between your computer and the network to ensure stability. Confirm that your firewall or antivirus software isn't blocking the installation process. Adjust network settings if necessary, and consult with your IT department or network administrator for assistance.
3. Ensuring Proper Permissions and User Access
Installation may fail if the user account lacks sufficient permissions. Log in as an administrator or request elevated permissions from your IT department to perform the installation.
4. Clearing Temporary Files and Cache
Corrupted temporary files or cache data can interfere with the installation. Clear your system's temporary files and cache to eliminate potential obstacles.
5. Updating Drivers and Software
Outdated drivers or software can cause compatibility issues. Update your system drivers, operating system, and any other relevant software to the latest versions to ensure smooth installation.
6. Resolving Conflicts with Other Programs
Conflicting software can disrupt the installation process. Temporarily disable or uninstall other applications that might interfere with UPS Worldship. Always consult with your IT department or the software vendor before making such changes.
7. Manually Installing Missing Components or Libraries
If the installer indicates that a specific component or library is missing, download and install it manually from the vendor's official website or a trusted third-party source.
8. Logging and Analyzing Error Messages
Review any error messages or logs generated during the installation. These can provide valuable insights into the root cause of the failure. Refer to the UPS Worldship Support for assistance in interpreting error logs.
9. Reinstalling the Software
If all else fails, consider uninstalling any existing UPS Worldship installations and performing a fresh installation. Ensure that all previous files and settings are removed before reinstalling to avoid recurring issues. Remember to back up important data before proceeding.
Contacting UPS Technical Support for Further Assistance
If you've exhausted all troubleshooting steps and still cannot install UPS Worldship, it's advisable to contact UPS Technical Support. The support team can provide specialized assistance to diagnose and resolve the issue.
To reach UPS Technical Support:
- Visit the UPS Support Center to submit a support ticket.
- Call UPS's toll-free number available on their Contact page.
When contacting support, have your UPS account information and any error messages or codes on hand to expedite the assistance process.
Preventing Future Installation Issues
After successfully installing UPS Worldship, take proactive measures to prevent future installation problems:
- Keep Your System Updated: Regularly update your operating system, drivers, and other software to maintain compatibility.
- Manage Temporary Files: Periodically clear temporary files and cache to reduce the risk of corruption.
- Monitor Software Installations: Avoid installing conflicting software or drivers that could interfere with UPS Worldship.
- Backup Your System: Create regular backups to restore your system quickly in case of future issues.
By maintaining your system and being mindful of software interactions, you can ensure a smooth and trouble-free experience with UPS Worldship and other essential applications.
For more detailed guidance and the latest updates, refer to the UPS Worldship Services page.