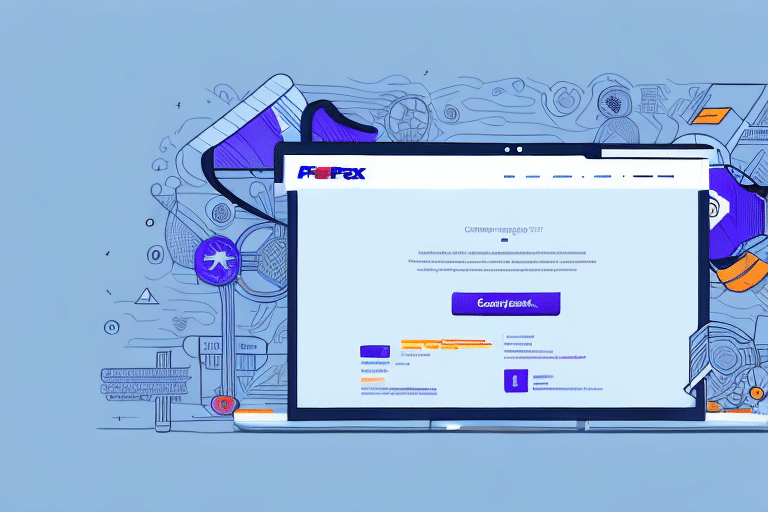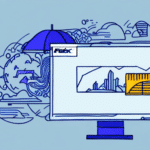How to Troubleshoot FedEx Ship Manager Label Printing Issues
Shipping plays a pivotal role in the success of any business, and using FedEx Ship Manager ensures that your products reach customers on time. However, encountering difficulties when printing labels can disrupt your shipping process, leading to delays and decreased customer satisfaction. This comprehensive guide explores the potential causes of printing issues in FedEx Ship Manager and provides step-by-step troubleshooting solutions to help you resolve them efficiently.
Common Causes of FedEx Ship Manager Label Printing Problems
Understanding the underlying reasons for label printing issues can help you address them effectively. Here are some common causes:
- Incompatible Printer Settings: Incorrect printer configurations can prevent labels from printing correctly.
- Printer Connectivity Issues: Wireless or wired connectivity problems between your printer and computer can disrupt the printing process.
- Outdated Software: Running outdated versions of FedEx Ship Manager or printer drivers can lead to compatibility issues.
- Cache and Cookies Buildup: Accumulated cache and cookies in your web browser can impair the functionality of web-based applications like Ship Manager.
- Third-Party Interferences: Browser extensions or other software may interfere with the printing capabilities of FedEx Ship Manager.
- Insufficient Device Resources: Limited memory or storage on your device can hinder the label printing process.
Ensuring Printer Compatibility with FedEx Ship Manager
Before delving into troubleshooting steps, it's essential to verify that your printer is compatible with FedEx Ship Manager. Follow these guidelines to ensure compatibility:
Check Printer Settings
Access your printer preferences by navigating to Settings > Devices > Printers & Scanners on your computer. Select your printer and review the preferences to ensure:
- The correct label size is selected (commonly 4" x 6").
- Appropriate print resolution is set, typically 300 DPI or higher.
Update Printer Drivers
Outdated printer drivers can cause compatibility issues. To update your printer drivers:
- Visit the printer manufacturer's website.
- Locate the latest driver for your printer model.
- Download and install the updated driver following the provided instructions.
Alternatively, you can use the Windows Update feature to check for driver updates.
Step-by-Step Troubleshooting Guide
If you’re experiencing label printing issues with FedEx Ship Manager, follow these troubleshooting steps to identify and resolve the problem:
1. Check Printer’s Ink or Toner Levels
Ensure your printer has sufficient ink or toner. Low levels can prevent labels from printing correctly or at all. Replace cartridges as needed.
2. Verify Printer Connectivity
For wireless printers:
- Ensure your printer is connected to the same Wi-Fi network as your computer.
- Check for any wireless interference or weak signals.
- Restart your router and printer to refresh the connection.
For wired printers:
- Ensure the USB or Ethernet cable is securely connected.
- Try using a different cable or port to rule out hardware issues.
3. Clear Browser Cache and Cookies
Accumulated cache and cookies can slow down your browser and interfere with web applications like FedEx Ship Manager. To clear them:
- Open your browser's settings.
- Navigate to Privacy & Security.
- Select Clear Browsing Data.
- Choose to clear Cache and Cookies.
- Confirm and complete the clearing process.
Refer to your browser’s help center for specific instructions:
4. Update Your Web Browser
Using the latest version of your web browser ensures compatibility and security when using FedEx Ship Manager. To update your browser:
- Google Chrome: Click the three dots in the top-right corner, go to Help > About Google Chrome, and update if available.
- Mozilla Firefox: Click the three lines in the top-right corner, select Help > About Firefox, and update if prompted.
- Microsoft Edge: Click the three dots in the top-right corner, go to Help & Feedback > About Microsoft Edge, and update accordingly.
5. Reset the Printer Spooler
The Printer Spooler manages your print jobs. Resetting it can resolve hanging or stuck print queues:
- Press Win + R to open the Run dialog box.
- Type
services.mscand press Enter. - Scroll down to Print Spooler in the list of services.
- Right-click Print Spooler and select Restart.
- Wait for the service to restart, then try printing again.
6. Update or Reinstall Printer Drivers
Corrupt or outdated printer drivers can disrupt label printing. To update or reinstall drivers:
- Go to the printer manufacturer's support page.
- Download the latest driver for your printer model.
- Follow the installation instructions provided.
- Alternatively, uninstall the existing driver from Device Manager and reinstall the latest version.
7. Resolve Network Connectivity Issues
Network issues can prevent FedEx Ship Manager from communicating with the printers. To troubleshoot:
- Check your firewall and antivirus settings to ensure they aren’t blocking FedEx Ship Manager. You may need to whitelist the application.
- Ensure your internet connection is stable. Restart your modem/router if necessary.
- Use the FedEx Ship Manager Compatibility Check tool to verify network settings.
When to Contact FedEx Customer Support
If you've tried all the above steps and still cannot print labels, it's time to reach out to FedEx Customer Support for advanced assistance. Before contacting support, ensure you have the following information ready:
- Your FedEx account number.
- Any error messages you’ve encountered.
- Details about your printer model and computer system.
FedEx support can provide tailored solutions, including remote assistance, to help resolve complex printing issues.
Preventing Future Label Printing Issues
To minimize the chances of encountering label printing problems in the future, consider these preventative measures:
- Regularly update FedEx Ship Manager and your web browser.
- Keep printer drivers up to date.
- Perform routine maintenance on your computer and printer.
- Use high-quality label paper compatible with your printer.
- Ensure a stable internet connection during shipping operations.
By following these guidelines, you can maintain a seamless shipping process and ensure that your products reach your customers without unnecessary delays.