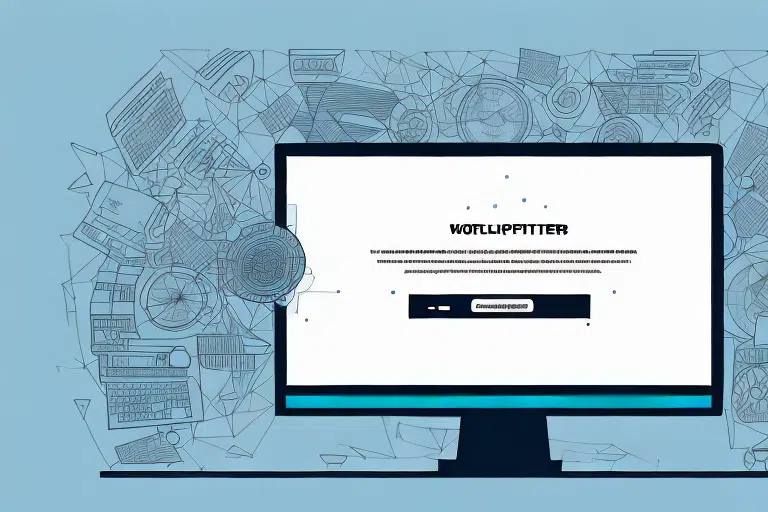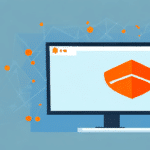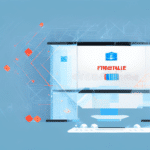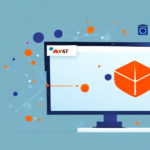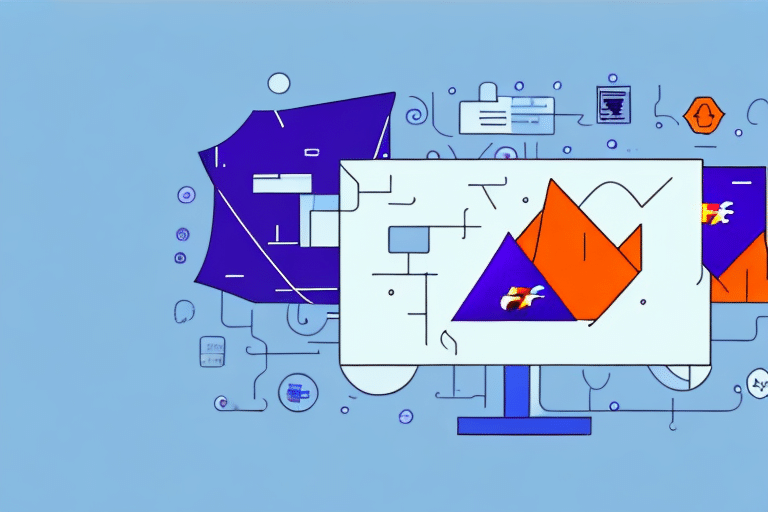Troubleshooting UPS Worldship Installation Failures at Step 0 of 26
Installing UPS Worldship is essential for businesses aiming to manage their shipments and packages efficiently. However, encountering errors during installation can be frustrating and disruptive to your operations. One common issue is when UPS Worldship installation fails at Step 0 of 26. This error can stem from various causes, including inadequate system requirements, improper firewall settings, or outdated drivers. In this guide, we will explore comprehensive troubleshooting steps to help you resolve installation failures effectively.
Understanding the UPS Worldship Installation Process
Before diving into troubleshooting, it's important to comprehend how the UPS Worldship installation process operates. The setup involves 26 steps, with Step 0 serving as the initial stage. During this step, the installer verifies that your system meets the necessary requirements, including available disk space, processor speed, and RAM. If your system meets the minimum criteria, the installation proceeds to the subsequent steps. However, any detected issues will cause the installation to halt at Step 0.
After confirming system requirements, Step 1 prompts the user to choose the installation type—either a typical or custom installation. A typical installation includes all essential components, whereas a custom installation allows for selecting specific components to install. Following this selection, users must accept the license agreement before the installation continues through the remaining steps until completion.
Common Reasons for Installation Failure at Step 0
Several factors can lead to UPS Worldship installation errors at Step 0:
- Inadequate System Requirements: Your computer may lack the necessary hardware specifications to support UPS Worldship.
- Improper Firewall and Antivirus Settings: Security software might block essential installation files from executing properly.
- Outdated Drivers and Operating System: Older software versions can lead to compatibility issues during installation.
Let's examine each of these causes in detail.
Inadequate System Requirements
One of the most prevalent reasons for UPS Worldship installation failure at Step 0 is insufficient system specifications. Ensure that your computer meets or exceeds the following minimum requirements:
- Processor: 2.0 GHz or higher
- RAM: 2GB or more
- Hard Disk Space: 80GB available
For optimal performance, it's recommended to exceed these minimum requirements. Detailed and up-to-date system requirements can be found on the official UPS Worldship page.
Improper Firewall and Antivirus Settings
Security software, including firewalls and antivirus programs, may inadvertently block necessary files required for installation. To prevent this:
- Temporarily disable your firewall and antivirus software during the installation process.
- Ensure that UPS Worldship is added to the list of allowed applications once installation begins.
- Re-enable your security software after the installation is complete to maintain system protection.
Refer to your security software’s documentation for specific instructions on how to adjust these settings.
Outdated Drivers and Operating System
Running an outdated operating system or having obsolete drivers can cause compatibility issues, leading to installation failures. To address this:
- Update your operating system to the latest version supported by UPS Worldship.
- Use tools like Driver Booster to scan and update outdated drivers.
- Regularly check for updates to ensure all software components are current.
Pre-Installation Checklist: Ensuring System Readiness
Before attempting to install UPS Worldship, perform the following checks to ensure your system is prepared:
- Verify System Requirements: Confirm that your hardware meets or exceeds the minimum specifications.
- Update Software: Ensure your operating system and all drivers are up to date.
- Adjust Security Settings: Temporarily disable firewalls and antivirus software to prevent installation blocks.
- Free Up Disk Space: Ensure there is ample free space to accommodate the installation.
Completing this checklist can significantly reduce the likelihood of encountering installation issues.
Step-by-Step Troubleshooting for Installation Failure at Step 0
If your UPS Worldship installation fails at Step 0 despite meeting system requirements, follow these detailed troubleshooting steps:
- Disconnect Peripheral Devices: Unplug all unnecessary devices such as printers, scanners, and external drives to eliminate potential conflicts.
- Disable Security Software: Temporarily turn off firewalls and antivirus programs to allow the installer to run without interference.
- Clear Temporary Files: Delete temporary files that might be causing conflicts. Navigate to Control Panel > System & Security > System > Disk Cleanup to remove temporary files.
- Restart Your Computer: A fresh start can resolve lingering issues that impede the installation process.
- Attempt Reinstallation: Download the latest version of UPS Worldship from the official UPS website and initiate the installation process again.
If these steps do not resolve the issue, proceed to more advanced troubleshooting.
Updating Your Operating System and Drivers
Keeping your operating system and drivers up to date is crucial for software compatibility and security. Outdated systems can hinder the installation of newer applications like UPS Worldship.
- Operating System Updates: Check for and install the latest updates via Settings > Update & Security > Windows Update.
- Driver Updates: Use reputable driver update tools or visit your hardware manufacturer’s website to obtain the latest drivers.
Regular updates not only facilitate smooth installations but also enhance overall system performance and security.
Configuring Firewall and Antivirus Settings
Your firewall and antivirus settings may prevent UPS Worldship from accessing necessary network resources during installation. To configure these settings:
- Add Exceptions: Add UPS Worldship and its associated processes to the exception list in your firewall and antivirus software.
- Temporary Disable: As a last resort, temporarily disable these security features during installation, ensuring they are re-enabled immediately afterward.
Note: Disabling security features can expose your system to threats. Always ensure they are reactivated post-installation.
Clearing Temporary Files to Prevent Installation Conflicts
Accumulated temporary files can cause conflicts and slow down the installation process. To clear these files:
- Navigate to Control Panel > System & Security > System > Disk Cleanup.
- Select the option to remove temporary files and follow the on-screen instructions.
Regularly clearing temporary files helps maintain optimal system performance and can prevent installation issues.
Reinstalling or Repairing UPS Worldship
If the installation continues to fail, consider repairing or reinstalling UPS Worldship:
- Repair Installation: Go to Control Panel > Programs & Features, locate UPS Worldship, and select the repair option.
- Reinstall Software: Uninstall UPS Worldship from the same menu, then download and install the latest version from the official UPS website.
Ensure that your system meets all requirements before attempting reinstallation to avoid recurring issues.
Addressing Common Error Messages During Installation
Encountering specific error messages can provide insights into the root cause of installation failures. Common errors include:
- Error 1603: A fatal error has occurred during installation.
- Error 1707: Another installation is already in progress.
- Error 0x80070002: The system cannot find the files specified.
Refer to the official UPS installation guide for detailed explanations and solutions to these error messages.
If the error persists after following the guide, consider reaching out to UPS technical support for specialized assistance.
Contacting UPS Technical Support for Installation Assistance
If all troubleshooting steps fail to resolve the installation issue, contacting UPS technical support is the next best step. Here's how you can reach them:
- Online Support: Visit the UPS Technical Support Center to access live chat and support resources.
- Phone Support: Call UPS technical support directly for personalized assistance.
- UPS Stores: Visit a local UPS store where representatives can provide on-site help.
When contacting support, provide detailed information about the error, including any error messages, system specifications, and the troubleshooting steps you've already undertaken. This information will facilitate a quicker and more accurate resolution.
Best Practices for a Smooth UPS Worldship Installation
To prevent future installation issues, adhere to the following best practices:
- Regular System Maintenance: Keep your operating system and drivers updated to ensure compatibility.
- Backup Important Data: Before making significant system changes, always back up essential files to prevent data loss.
- Use Reliable Security Software: Maintain robust security measures while configuring them appropriately during installations.
- Monitor System Performance: Regularly check your system's health to identify and address potential issues early.
Implementing these practices will not only facilitate smoother installations but also enhance your overall system performance and security.
Conclusion
Encountering installation errors during the UPS Worldship setup process can be challenging, but with the right approach, these issues can be effectively resolved. By ensuring your system meets the necessary requirements, keeping your software up to date, configuring security settings appropriately, and following a methodical troubleshooting process, you can overcome installation hurdles. If problems persist, don't hesitate to reach out to UPS technical support for expert assistance. Following these guidelines will help you successfully install UPS Worldship and streamline your shipping operations.