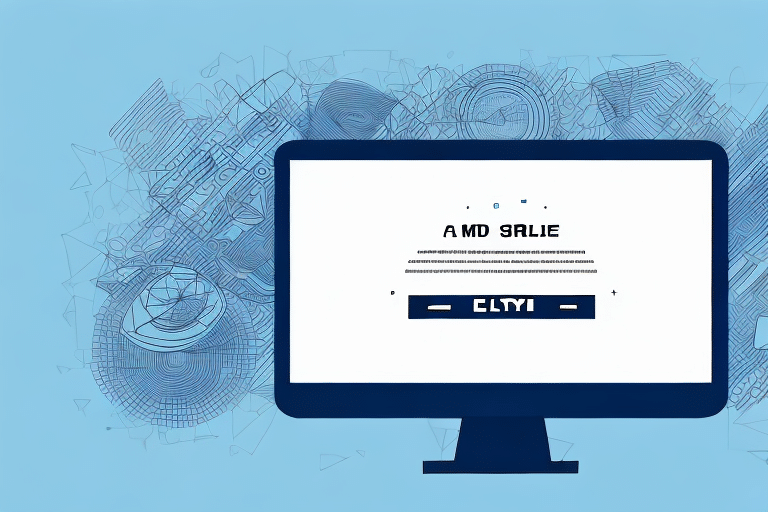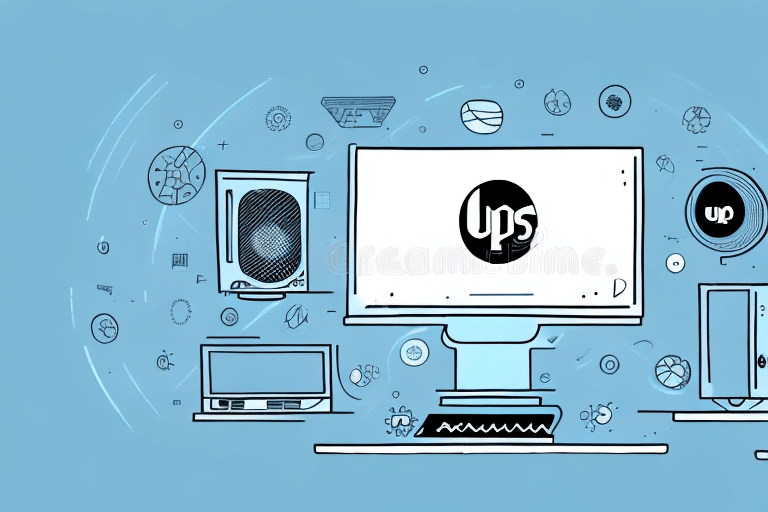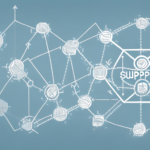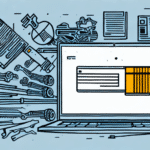Resolving the 'This Action Cannot Be Completed' Error in UPS WorldShip
If you use UPS WorldShip for your shipping needs, encountering the error message 'This Action Cannot Be Completed' can disrupt your shipping process and hinder your business operations. This comprehensive guide provides in-depth analysis, actionable steps, and preventative measures to help you troubleshoot and resolve this issue effectively.
Common Causes of the 'This Action Cannot Be Completed' Error
Insufficient Hard Drive Space
A primary cause of this error is a lack of free space on your computer's hard drive. UPS WorldShip requires adequate storage to operate smoothly, and insufficient space can lead to various issues.
Outdated or Corrupt Software
Running an outdated or corrupt version of UPS WorldShip can trigger the error. Regular updates are essential to maintain software integrity and functionality.
Network and Connectivity Issues
Unstable or weak internet connections can disrupt UPS WorldShip's communication with UPS servers, resulting in errors. Additionally, network configurations and firewall settings may block necessary connections.
Incorrect Shipment Information
Incomplete or incorrect shipment details, such as recipient addresses or package weights, can cause the software to malfunction and display the error message.
Software Conflicts
Conflicts with other installed software, including antivirus programs, can interfere with UPS WorldShip's operations. Temporarily disabling such programs can help identify if they are the root cause.
Step-by-Step Troubleshooting Guide
1. Restart UPS WorldShip
Begin by closing and reopening UPS WorldShip. A simple restart can sometimes resolve transient issues.
2. Check Hard Drive Space
Ensure that your computer has sufficient free space. You can use built-in tools like Disk Cleanup on Windows to free up space by clearing temporary files and caches.
3. Update UPS WorldShip
Keeping UPS WorldShip updated is crucial. Follow these steps to update:
- Open UPS WorldShip and navigate to the Help menu.
- Select WorldShip Updates from the dropdown.
- Follow the on-screen instructions to download and install the latest updates.
Regular updates ensure you have the latest features and security patches, enhancing overall performance and stability.
4. Verify Shipment Information
Double-check all shipment details for accuracy. Ensure that addresses are correct and package weights are properly entered to prevent processing errors.
5. Assess Network Connectivity
A stable internet connection is vital for UPS WorldShip. Consider the following steps:
- Restart your router or modem.
- Switch to a wired connection if you're using Wi-Fi.
- Ensure that UPS WorldShip is allowed through your firewall settings.
6. Disable Conflicting Software
Temporarily disable antivirus or firewall software to determine if they are causing the issue. If the error resolves, adjust the software settings to allow UPS WorldShip operations.
Alternative Solutions and Workarounds
Reinstall UPS WorldShip
If updating doesn't resolve the error, consider uninstalling and reinstalling the software. This can address any corruption issues that may be causing the problem.
Use the UPS Web Interface
As an interim solution, you can process shipments using the UPS web interface. This ensures that your shipping operations continue without significant delays.
Contact UPS Technical Support
If all troubleshooting steps fail, reaching out to UPS Technical Support is recommended. They can provide specialized assistance and escalate the issue if necessary.
Preventative Measures to Avoid Future Errors
Regular Software Updates
Always keep UPS WorldShip updated to the latest version. Enable automatic updates if available to ensure you receive timely patches and improvements.
Maintain Sufficient Hard Drive Space
Regularly monitor and manage your computer's storage. Removing unnecessary files and applications can prevent space-related errors.
Stable Internet Connection
Ensure that your internet connection is reliable. Consider upgrading your plan or using wired connections to enhance stability.
Implement a Backup Strategy
Regularly back up your UPS WorldShip data to prevent data loss. Implementing automated backups can safeguard against unforeseen issues.
Configure Firewall and Antivirus Settings
Properly configure your security software to allow UPS WorldShip operations. Whitelisting the application can prevent conflicts and ensure seamless functionality.
Restoring Data After Error Resolution
If the error leads to data loss or corruption, restoring from a backup is essential. Follow these steps within UPS WorldShip:
- Navigate to the Maintenance menu.
- Select Restore Data.
- Follow the prompts to complete the restoration process.
Ensure that backups are performed regularly to minimize data loss risks. For more detailed guidance, refer to the UPS WorldShip Support.
Conclusion
Encountering the 'This Action Cannot Be Completed' error in UPS WorldShip can be frustrating, but by understanding the common causes and following the outlined troubleshooting steps, you can efficiently resolve the issue. Implementing preventative measures will help maintain smooth shipping operations and minimize future disruptions.
For ongoing support and detailed resources, visit the UPS Help Center.