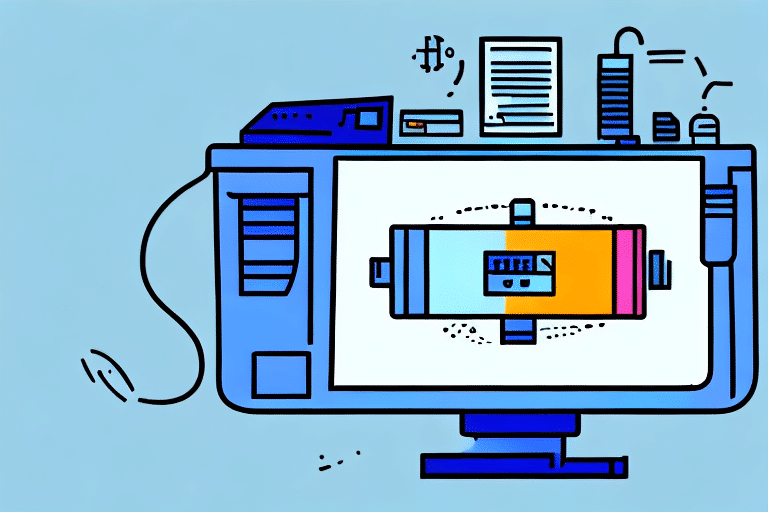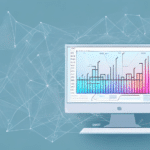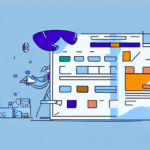Common Reasons FedEx Ship Manager Cannot Detect Your Printer
Encountering issues with FedEx Ship Manager failing to recognize your printer can disrupt your shipping workflow. Several common factors may contribute to this problem, making it essential to identify and address them effectively.
Connectivity Issues
One of the primary reasons FedEx Ship Manager may not detect your printer is due to connectivity problems. This includes both physical connections like USB cables and wireless connections over Wi-Fi networks.
Outdated Printer Drivers
Using outdated or incompatible printer drivers can hinder communication between your printer and FedEx Ship Manager, leading to detection failures. Ensuring that your drivers are up-to-date is crucial for optimal performance.
Software Conflicts
Conflicts between FedEx Ship Manager and other installed software, such as antivirus programs or firewall settings, can prevent your printer from being recognized. Identifying and resolving these conflicts is key to restoring functionality.
Network Problems
For networked or wireless printers, issues with your network configuration or connectivity can impede the printer's ability to communicate with FedEx Ship Manager. Troubleshooting network settings can help resolve these issues.
Troubleshooting Printer Connectivity Issues
Addressing connectivity issues is the first step in ensuring that FedEx Ship Manager can detect your printer. Follow these detailed steps to identify and fix connection problems.
Check Physical Connections
- Ensure that all cables are securely connected to both the printer and your computer.
- Inspect cables for any signs of damage and replace them if necessary.
Restart Devices
- Power off your printer and computer, then restart them to reset connections.
- This simple step can often resolve temporary connectivity glitches.
Verify Wireless Connections
- If using a wireless printer, confirm that it is connected to the correct Wi-Fi network.
- Ensure that your computer is on the same network as the printer.
Updating Printer Drivers for FedEx Ship Manager Compatibility
Keeping your printer drivers current is essential for seamless integration with FedEx Ship Manager. Follow these steps to update your drivers and enhance compatibility.
Download Latest Drivers
- Visit the printer manufacturer's website to find the latest drivers for your specific printer model.
- Ensure you select the correct operating system version when downloading.
Install Updated Drivers
- Run the downloaded driver installation package and follow the on-screen instructions.
- After installation, restart your computer to apply the changes.
Verify Driver Installation
- Navigate to Control Panel > Devices and Printers on your computer.
- Ensure that your printer is listed and set as the default printer.
Resolving Software and Network Conflicts
Software and network conflicts can interfere with FedEx Ship Manager's ability to detect your printer. Implement the following solutions to mitigate these issues.
Check for Software Updates
- Ensure that both FedEx Ship Manager and your operating system are updated to the latest versions.
- Updates often include patches that resolve existing compatibility issues.
Configure Firewall and Antivirus Settings
- Adjust your firewall settings to allow FedEx Ship Manager to communicate with your printer.
- If necessary, temporarily disable antivirus software to determine if it's causing conflicts.
- Refer to your antivirus software's documentation for instructions on adding exceptions.
Optimize Network Settings
- Ensure that your network's security settings do not block printer communication.
- Consider assigning a static IP address to your printer to maintain a consistent connection.
Addressing Antivirus and Security Software Interference
Antivirus and other security software can sometimes block necessary communication between FedEx Ship Manager and your printer. Here's how to address potential interference.
Identify Conflicting Software
Determine if your antivirus or firewall software is preventing FedEx Ship Manager from accessing your printer. Look for related alerts or logs that indicate blocked connections.
Configure Exceptions
- Add FedEx Ship Manager as an exception in your antivirus and firewall settings.
- Refer to the software's support resources for detailed instructions.
Update Security Software
- Ensure that your antivirus and firewall software are updated to the latest versions.
- Updates may include improved compatibility with applications like FedEx Ship Manager.
Advanced Solutions for Persistent Printer Issues
If standard troubleshooting steps fail to resolve the issue, consider the following advanced solutions. Proceed with caution and ensure you have adequate technical knowledge before implementing these steps.
Reinstall Printer Drivers
- Uninstall existing printer drivers from Control Panel > Devices and Printers.
- Download and install the latest drivers from the manufacturer's website.
Update Printer Firmware
- Check the printer manufacturer's website for any available firmware updates.
- Follow the provided instructions carefully to update the firmware.
Perform a System Restore
- If the issue began recently, use Windows System Restore to revert your computer to a previous state when the printer was functioning correctly.
- Access System Restore via Control Panel > Recovery > Open System Restore.
Reset Printer to Factory Settings
- Refer to your printer's user manual to perform a factory reset.
- Be aware that this will erase all custom settings.
Best Practices to Prevent Future Printer Detection Problems
Implementing best practices can help prevent future issues with FedEx Ship Manager not detecting your printer. Consider the following recommendations:
Regularly Update Software and Drivers
- Keep FedEx Ship Manager, your operating system, and printer drivers up-to-date to ensure compatibility and security.
Maintain a Clean Network Environment
- Use strong, unique passwords for your Wi-Fi network to prevent unauthorized access.
- Regularly monitor connected devices to ensure your network remains secure.
Use High-Quality Printing Supplies
- Utilize manufacturer-recommended ink cartridges and paper to minimize printer malfunctions.
Regularly Maintain Your Printer
- Clean your printer's components, such as the print head and rollers, to prevent dust and debris buildup.
- Follow the maintenance guidelines provided in your printer's user manual.
Backup Important Settings
- Keep backups of your printer and computer settings to quickly restore configurations if needed.
Seeking Additional Support from FedEx Customer Service
If you've exhausted all troubleshooting steps and your printer still isn't detected by FedEx Ship Manager, contacting FedEx customer service is recommended. They can provide specialized assistance and guide you through more complex solutions.
Contact FedEx Support
- Visit the FedEx Customer Support website for contact options.
- Prepare details about your printer model, computer specifications, and the steps you've already taken to resolve the issue.
Utilize Online Resources
- Explore FedEx’s online help articles and community forums for additional troubleshooting tips.
- Sometimes, other users may have encountered and resolved similar issues.
Schedule a Support Session
- If available, schedule a virtual support session where a FedEx technician can remotely assist you in diagnosing and fixing the problem.
Additional Resources
For further information and detailed guidance, consult the following reputable sources:
- Microsoft Support - For operating system and software-related assistance.
- HP Support - If using an HP printer, their comprehensive support resources can be invaluable.
- Cisco Support - For network-related troubleshooting.