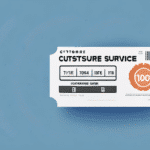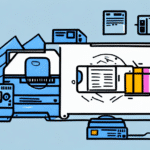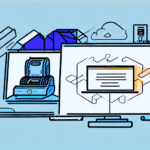Troubleshooting FedEx Ship Manager Printing Issues with Thermal Printers
If you're experiencing issues with your thermal printer when using FedEx Ship Manager, you're not alone. Many users encounter problems such as labels not printing correctly, leading to shipment delays and frustration. This article provides an in-depth analysis of thermal printers, setup procedures, common issues, troubleshooting tips, and maintenance best practices to ensure smooth and efficient label printing for your shipments.
Understanding Thermal Printers
Thermal printers are widely used for printing shipping labels, receipts, and tickets due to their speed and efficiency. They operate using heat to produce text or images on paper, eliminating the need for ink or toner cartridges. There are two primary types of thermal printers:
Direct Thermal Printers
Direct thermal printers use heat-sensitive paper to create images. They are ideal for short-term printing applications like shipping labels and receipts, as the printouts may fade over time.
Thermal Transfer Printers
Thermal transfer printers utilize a ribbon to transfer ink onto the paper, resulting in more durable and long-lasting prints suitable for product labeling and asset tracking.
According to industry reports, thermal printers can reduce printing costs by up to 30% compared to traditional inkjet or laser printers, making them a cost-effective choice for businesses with high-volume printing needs.
Setting Up a Thermal Printer for FedEx Ship Manager
Proper setup is crucial for seamless integration between your thermal printer and FedEx Ship Manager. Follow these steps to ensure compatibility and optimal performance:
- Check Compatibility: Visit the FedEx website to confirm if your printer model is approved for use with Ship Manager.
- Connect the Printer: Use a USB cable to connect the thermal printer to your computer.
- Install Drivers: Download the latest printer drivers from the manufacturer's website. [Example: Brother Printer Drivers]
- Configure Settings: Open FedEx Ship Manager, navigate to the printer settings, and select your thermal printer as the default device.
- Test Print: Print a test label to ensure everything is functioning correctly.
Regularly updating your printer drivers and firmware can prevent compatibility issues and enhance printing performance.
Common Printing Issues and Their Solutions
Despite their reliability, thermal printers can encounter several common issues when used with FedEx Ship Manager. Understanding these problems and their solutions can save time and prevent shipping delays.
Poor Print Quality
Issues such as blurry or faded labels can result from a dirty print head or low-quality thermal paper. Solution: Clean the print head with isopropyl alcohol and use high-quality thermal paper compatible with your printer model.
Label Misalignment
Misaligned labels can occur if the printer settings do not match the label size. Solution: Verify and adjust the label size and orientation settings within FedEx Ship Manager.
Printer Not Printing
If the printer fails to print, it could be due to connection issues or outdated drivers. Solution: Ensure the printer is properly connected, restart both the printer and computer, and update the printer drivers.
Diagnosing Printing Problems
Identifying the root cause of printing issues involves a systematic approach:
- Check Connections: Ensure the USB or network connections are secure.
- Update Drivers: Confirm that the latest printer drivers are installed.
- Restart Devices: Reboot the printer and computer to reset connections.
- Review Settings: Ensure that FedEx Ship Manager is configured with the correct label size and print settings.
- Run Diagnostics: Use the printer's built-in diagnostic tools to identify hardware issues.
If these steps do not resolve the issue, consulting the printer's user manual or contacting the manufacturer for support may be necessary.
Regular Maintenance for Thermal Printers
Maintaining your thermal printer is essential for consistent performance and longevity. Implement the following maintenance practices:
Cleaning the Print Head
Regularly clean the print head with a soft, lint-free cloth dampened with isopropyl alcohol to remove debris and residue.
Inspecting the Ribbon and Labels
Ensure that both the printer ribbon and labels are correctly loaded and free from damage or wear.
Firmware and Software Updates
Periodically check for and install firmware updates from the printer manufacturer to enhance functionality and fix known issues.
According to a LifeWire study, regular maintenance can extend a thermal printer's lifespan by up to 50%, reducing the need for frequent replacements.
Updating Printer Drivers for Compatibility
Keeping your printer drivers up-to-date ensures optimal compatibility with FedEx Ship Manager and can resolve many printing issues:
- Identify Your Printer Model: Locate the model number on your printer.
- Visit the Manufacturer's Website: Access the support or downloads section. [Example: Epson Support]
- Download the Latest Driver: Select and download the appropriate driver for your operating system.
- Install the Driver: Follow the installation prompts to update the driver.
- Restart Your Computer: Reboot to ensure the new driver is properly integrated.
Ensure that your printer model is listed as compatible with FedEx Ship Manager before downloading drivers. For a comprehensive list of supported printers, visit the FedEx Supported Printers page.
Contacting FedEx Support for Assistance
If you've tried all troubleshooting steps and still encounter printing issues, reaching out to FedEx support is advisable. Here's how you can get assistance:
- Phone: Call FedEx Customer Service at 1-800-353-4477.
- Email: Use the FedEx Contact Form available on their website.
- Live Chat: Access live chat support through the FedEx website for real-time assistance.
- FedEx Support Center: Explore the FedEx Customer Support Center for FAQs, guides, and additional resources.
FedEx support is available 24/7 to assist with setup, troubleshooting, and any technical difficulties you may encounter with FedEx Ship Manager and thermal printers.
By following these comprehensive guidelines and maintaining your thermal printer, you can ensure efficient and reliable label printing, minimizing shipment delays and enhancing your shipping operations.