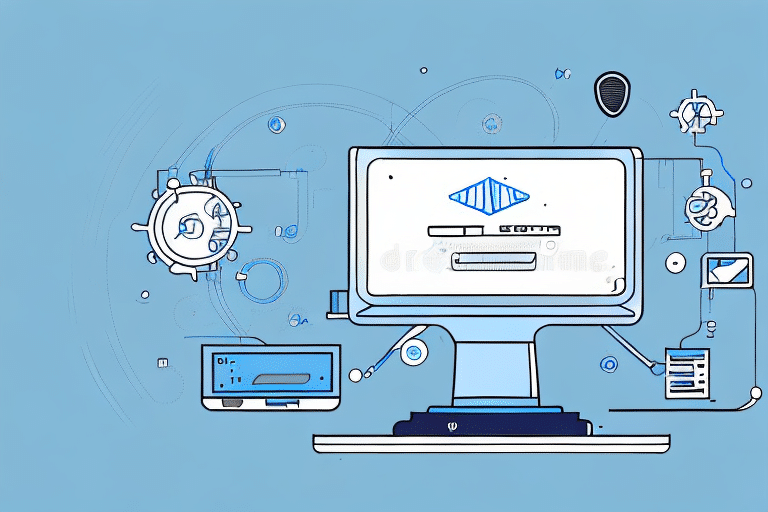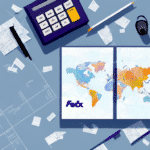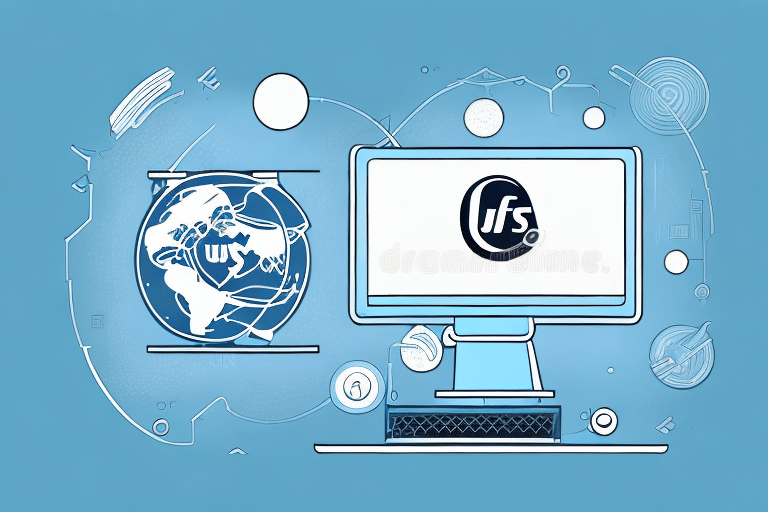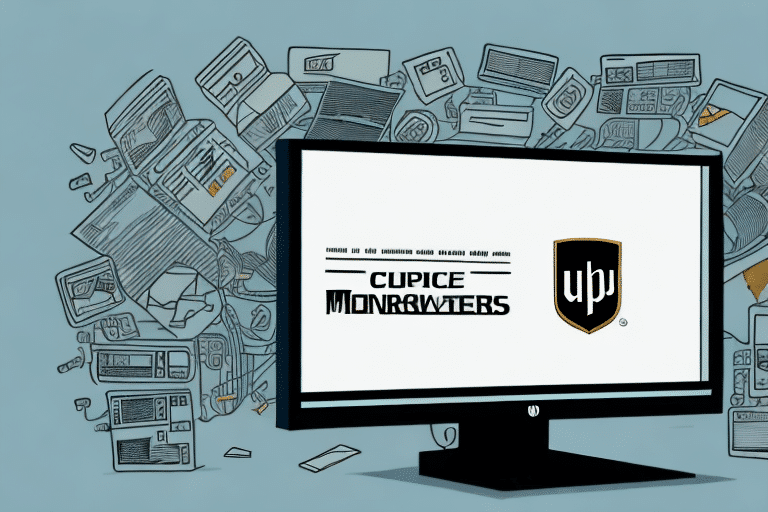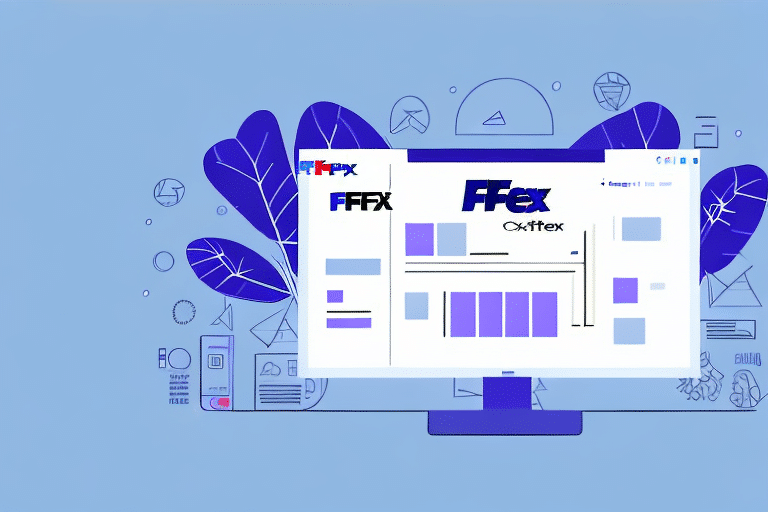Troubleshooting the SQL Server Service Required by UPS Worldship
If you use UPS Worldship, you likely rely on the SQL Server service to ensure smooth operations. But what happens when issues arise? In this article, we delve into the most common problems and their solutions for troubleshooting the SQL Server service required by UPS Worldship. By the end, you'll be equipped to identify and resolve any challenges that may surface with ease.
What is UPS Worldship and How Does It Utilize SQL Server?
UPS Worldship is a comprehensive shipping software solution that enables businesses to manage their shipping operations efficiently from a single platform. It interfaces with Microsoft SQL Server to store and retrieve information related to shipments, customers, and orders. Shipping labels, invoices, and other essential documents are created and printed through Worldship, while SQL Server provides the robust back-end infrastructure necessary for data management. As a critical component of the software, any malfunction in the SQL Server service can disrupt Worldship's functionality.
One of the key advantages of integrating UPS Worldship with SQL Server is the ability to track shipments in real-time. The software can provide updates on a package's status, including its location and estimated delivery time. This information is stored in the SQL Server database and can be accessed by users at any time. Additionally, Worldship can generate comprehensive reports based on data stored in SQL Server, allowing businesses to analyze their shipping operations and make informed decisions to enhance efficiency and reduce costs.
Furthermore, SQL Server integration facilitates seamless connectivity between Worldship and other business systems. For example, integrating with an enterprise resource planning (ERP) system to manage inventory and orders can streamline shipping operations and minimize the risk of errors or delays. This integration also enhances customer service by providing accurate and timely information about shipments.
Common Issues with the UPS Worldship SQL Server Service
Several issues can arise with the SQL Server service required by UPS Worldship. Understanding these common problems can help in proactively preventing and resolving them:
- Connection Failures: Issues with establishing a connection between Worldship and SQL Server.
- Incorrect Firewall Settings: Firewall configurations that block necessary communications.
- Outdated Software: Running outdated versions of SQL Server or Worldship can lead to compatibility issues.
- Improper Configuration: Incorrect settings within SQL Server that hinder Worldship’s functionality.
- Data Corruption: Errors in the database or improper shutdowns leading to corrupted data.
These issues can cause UPS Worldship to malfunction, leading to delays in shipping operations, software crashes, or data loss. Addressing them promptly is essential to maintain seamless shipping processes.
Identifying SQL Server Service Problems with UPS Worldship
When experiencing issues with UPS Worldship, it's crucial to determine whether the SQL Server service is the root cause. Here are steps to identify potential problems:
Check Service Status
Ensure that the SQL Server service is running. You can verify this by:
- Accessing the Services applet in Windows and checking the status of the SQL Server service.
- Using the SQL Server Configuration Manager to verify service status.
Review Error Messages
Look for error messages or notifications within Worldship that indicate issues with the SQL Server service. These messages often provide clues about the underlying problem.
Test Connectivity
Attempt to connect to the SQL Server from Worldship to ensure that the connection is successful. If the connection fails, it may indicate a connectivity issue.
Examine Event Logs
Utilize the Windows Event Viewer to check for any errors or warnings related to SQL Server or Worldship. These logs can offer detailed information about the nature of the problems.
Use Diagnostic Tools
Run diagnostic tools to assess the health of the SQL Server service. Tools like SQL Server Management Studio (SSMS) can help identify and troubleshoot issues.
Steps to Troubleshoot UPS Worldship SQL Server Service Issues
If you've identified that the SQL Server service is causing problems with UPS Worldship, follow these troubleshooting steps to resolve the issues:
1. Check Event Logs
Start by reviewing the Windows Event Logs for any errors related to the SQL Server service. This can provide insights into what's causing the malfunction.
2. Restart the SQL Server Service
Sometimes, simply restarting the SQL Server service can resolve temporary glitches:
- Open the Services applet from the Control Panel.
- Locate the SQL Server service.
- Right-click and select Restart.
3. Verify SQL Server Version
Ensure that you're running a compatible version of SQL Server with UPS Worldship. Refer to the official UPS Worldship system requirements for guidance.
4. Update SQL Server
Keeping SQL Server updated is vital for compatibility and security. Download the latest updates from the Microsoft website and install them.
5. Reconfigure SQL Server Settings
Incorrect configurations can lead to service issues. Review and adjust SQL Server settings as necessary to ensure optimal performance with Worldship.
6. Reinstall UPS Worldship
If the problem persists, uninstalling and reinstalling UPS Worldship may help. Before doing so, back up any important data to prevent loss.
7. Check Firewall and Antivirus Settings
Ensure that your firewall or antivirus software isn't blocking the SQL Server service. Configure rules to allow necessary communications between Worldship and SQL Server.
8. Contact Technical Support
If all else fails, reach out to UPS technical support or Microsoft support for specialized assistance in resolving the issue.
Checking Event Logs for SQL Server Service Errors
Event logs are invaluable for diagnosing issues with the SQL Server service required by UPS Worldship. Here's how to utilize them effectively:
Accessing Event Viewer
To access the Event Viewer:
- Press Win + R, type eventvwr.msc, and press Enter.
- Navigate to Windows Logs > Application and System.
Identifying Relevant Errors
Look for errors or warnings related to SQL Server or UPS Worldship. Common error codes and messages can help pinpoint the issue.
Analyzing Error Details
Click on each error to view detailed information. This can provide specifics about what triggered the error and potential solutions.
Taking Action
Based on the error details, take appropriate actions such as updating software, adjusting configurations, or seeking support.
Restarting or Resetting the UPS Worldship SQL Server Service
Restarting or resetting the SQL Server service can often resolve temporary issues affecting UPS Worldship:
Restarting the Service
To restart the SQL Server service:
- Open the Services applet from the Control Panel.
- Locate the SQL Server service.
- Right-click and select Restart.
Alternatively, use the SQL Server Configuration Manager to perform the restart.
Resetting the Service
If restarting doesn't resolve the issue, resetting the SQL Server service may be necessary:
- Open the SQL Server Configuration Manager.
- Navigate to SQL Server Services.
- Right-click the SQL Server service and select Restart.
After resetting, allow a few moments for the service to stabilize and check if UPS Worldship is functioning correctly.
Updating UPS Worldship
If issues persist after restarting or resetting, ensure that you're running the latest version of UPS Worldship. Check for updates within the software:
- Open UPS Worldship.
- Navigate to the Help menu.
- Select Check for Updates and follow the prompts to install any available updates.
Verifying the Correct SQL Server Version for UPS Worldship
Compatibility between UPS Worldship and SQL Server versions is crucial for seamless operation. Here's how to verify and ensure the correct version is installed:
Check System Requirements
Refer to the official UPS Worldship system requirements to determine the supported SQL Server versions.
Determine Installed SQL Server Version
To check your current SQL Server version:
- Open SQL Server Management Studio.
- Connect to your SQL Server instance.
- Execute the query:
SELECT @@VERSION;
The result will display the installed SQL Server version.
Upgrade or Downgrade SQL Server
If your SQL Server version is incompatible:
- Upgrade: Download the compatible version from the Microsoft website and follow the installation instructions.
- Downgrade: If necessary, uninstall the current version and install a supported version as per UPS Worldship requirements.
Updating or Reinstalling SQL Server to Resolve UPS Worldship Issues
When troubleshooting persistent issues with the SQL Server service, updating or reinstalling SQL Server might be necessary:
Updating SQL Server
Keeping SQL Server updated ensures compatibility and security:
- Visit the Microsoft SQL Server Downloads page.
- Select the appropriate update for your version.
- Follow the installation prompts to apply the update.
Reinstalling SQL Server
If updating doesn't resolve the issues, a fresh installation may help:
- Backup all necessary databases and configurations.
- Uninstall SQL Server via the Control Panel.
- Download the latest compatible version from the Microsoft website.
- Install SQL Server following the official installation guide.
- Restore your databases and configurations.
After reinstalling, verify that UPS Worldship connects successfully to SQL Server.
Configuring Firewall Settings for the UPS Worldship SQL Server Service
Proper firewall configuration is essential to allow UPS Worldship to communicate with SQL Server:
Allow SQL Server Through Firewall
To configure firewall settings:
- Open the Windows Defender Firewall settings.
- Navigate to Advanced Settings.
- Create a new Inbound Rule for SQL Server:
- Select Port and click Next.
- Choose TCP and enter the SQL Server port (default is 1433).
- Allow the connection and apply to all profiles.
- Name the rule (e.g., "SQL Server Inbound") and finish the setup.
Ensure UPS Worldship is Allowed
Similarly, verify that UPS Worldship is permitted through the firewall:
- Create a new Outbound Rule for UPS Worldship if necessary.
- Specify the Worldship executable and allow the connection.
These configurations ensure that both SQL Server and UPS Worldship can communicate without hindrance.
Troubleshooting Connectivity Problems Between UPS Worldship and SQL Server
Connectivity issues between UPS Worldship and SQL Server can disrupt shipping operations. Follow these steps to diagnose and resolve such problems:
Verify Network Connectivity
Ensure that both UPS Worldship and SQL Server are on the same network and can communicate:
- Check the network cables and connections.
- Ensure that both systems are powered on and connected to the network.
Check Network Settings
Confirm that network settings are correctly configured on both systems:
- IP addresses should be correctly assigned.
- Subnet masks and gateways should match network requirements.
Validate Credentials and Permissions
Ensure that the credentials used by UPS Worldship to access SQL Server are correct and have the necessary permissions:
- Verify the username and password.
- Ensure that the user has appropriate permissions to access the required databases.
Confirm Port Availability
Make sure that the SQL Server port (default is 1433) is open and not being used by another application:
- Use the
netstat -ancommand to check port status. - Ensure no port conflicts exist.
Test the Connection
Use tools like SQL Server Management Studio to test the connection from UPS Worldship to SQL Server:
- Attempt to connect using the same credentials and settings as Worldship.
- Identify any errors or messages that may indicate connectivity issues.
Best Practices for Maintaining and Optimizing the UPS Worldship SQL Server Service
To ensure the UPS Worldship SQL Server service remains reliable and efficient, adhere to the following best practices:
Regular Backups
Perform regular backups of your SQL Server databases to prevent data loss:
- Schedule automated backups using SQL Server Agent.
- Store backups securely, both on-site and off-site.
Keep Software Updated
Ensure that both UPS Worldship and SQL Server are kept up-to-date with the latest patches and updates:
- Enable automatic updates where possible.
- Regularly check for and apply updates manually if necessary.
Monitor Performance
Use monitoring tools to track the performance of the SQL Server service:
- Monitor CPU and memory usage.
- Track query performance and database health.
Implement Security Measures
Protect your SQL Server and UPS Worldship from unauthorized access:
- Use strong, unique passwords for all accounts.
- Restrict access to the SQL Server to only necessary users and applications.
- Regularly review and update security policies.
Optimize Database Maintenance
Perform routine maintenance tasks to keep the database running smoothly:
- Rebuild and reorganize indexes to enhance query performance.
- Update statistics to ensure the query optimizer has accurate data.
- Clean up unnecessary data to reduce database size.
Document Procedures
Maintain clear documentation of configurations, procedures, and troubleshooting steps:
- Keep records of all changes made to the system.
- Document troubleshooting steps and solutions for future reference.
Regularly Review Logs
Consistently monitor logs for any signs of issues:
- Review SQL Server logs for errors or warnings.
- Analyze Worldship logs to identify recurring problems.
The Bottom Line
Ensuring that the SQL Server service operates smoothly is vital for the seamless functioning of UPS Worldship. By proactively addressing common issues, maintaining best practices, and utilizing effective troubleshooting strategies, businesses can minimize disruptions and maintain efficient shipping operations. Regular monitoring, timely updates, and robust security measures will help keep the SQL Server service and UPS Worldship running optimally, safeguarding your shipping processes from unexpected downtime.