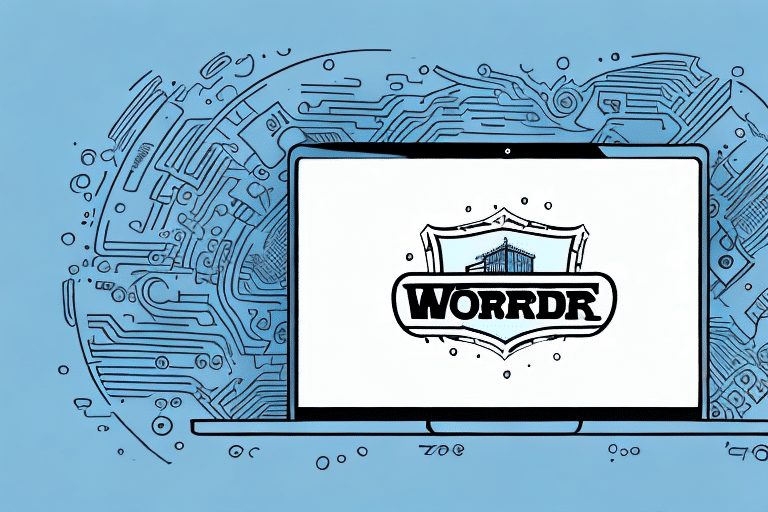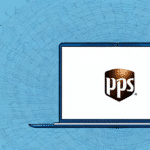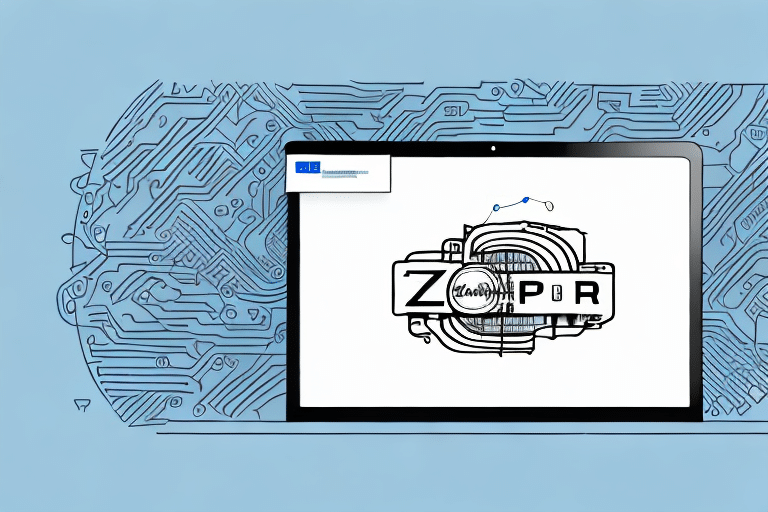Troubleshooting the ZP 450 Printer for UPS WorldShip
The ZP 450 Printer, when paired with UPS WorldShip, offers a robust solution for businesses managing high-volume shipping needs. However, like any technical equipment and software combination, users may encounter challenges. This guide provides comprehensive troubleshooting tips to help you resolve common issues, ensuring a seamless shipping process.
Understanding the ZP 450 Printer and UPS WorldShip Integration
The ZP 450 Printer is a high-performance desktop label printer tailored for shipping and postal services. Coupled with UPS WorldShip, it enables businesses to efficiently print shipping labels, track packages, and manage shipping operations from a centralized platform.
Key Benefits of Using ZP 450 with UPS WorldShip
- Streamlined Shipping Process: Simplifies label creation and printing.
- High-Speed Printing: Capable of handling large volumes swiftly.
- Reliability: Consistent performance reduces downtime.
- Integration Capabilities: Seamlessly connects with UPS WorldShip for enhanced functionality.
Common Issues with ZP 450 Printer and UPS WorldShip
Users may encounter several challenges when using the ZP 450 Printer with UPS WorldShip. Addressing these issues promptly can prevent workflow interruptions and ensure efficient shipping operations.
1. Connectivity Issues
Connectivity problems often arise due to outdated drivers, incorrect printer settings, or network disruptions. Ensuring the printer is correctly connected to the network and that the latest drivers are installed is crucial.
2. Paper Jams
Frequent paper jams can result from dirty or damaged rollers, misaligned labels, or the use of incorrect label sizes. Regular maintenance and using high-quality labels can mitigate this issue.
3. Blurry or Incorrect Printing Output
Blurry prints may be caused by improper printer settings, a dirty print head, or low ink levels. Ensuring optimal printer settings and maintaining the print head can improve output quality.
4. Alignment Problems
Misaligned labels can stem from incorrect printer settings or worn-out printheads. Regular calibration and updating drivers can help maintain proper alignment.
5. Error Messages
Error messages such as "label jam" or "printer offline" typically indicate underlying issues like hardware malfunctions or software conflicts. Troubleshooting these errors involves checking printer status and ensuring software compatibility.
Detailed Troubleshooting Steps
Identifying and Resolving Connectivity Issues
To troubleshoot connectivity problems:
- Verify the printer's IP address and ensure it's correctly configured in UPS WorldShip.
- Update the printer drivers from the Zebra Support website.
- If using a wireless connection, confirm that the printer is connected to the correct network and that the network is stable.
Handling Paper Jams Effectively
Steps to resolve paper jams include:
- Cleaning the printer rollers with a lint-free cloth.
- Ensuring labels are loaded correctly and are free from defects.
- Using manufacturer-recommended label sizes to prevent misfeeds.
Improving Printing Output Quality
To enhance print clarity:
- Adjust printer settings to match label specifications.
- Clean the print head regularly using isopropyl alcohol.
- Replace ink cartridges when levels are low to maintain print quality.
Addressing Alignment Issues
For alignment problems:
- Recalibrate the printer through the UPS WorldShip software settings.
- Update the printer drivers to the latest version.
- If issues persist, consider replacing the printhead.
Resolving Error Messages
To fix error messages:
- Check the printer status in UPS WorldShip and ensure it's online.
- Reload labels properly to eliminate jams.
- Restart both the printer and the UPS WorldShip software to clear temporary glitches.
Best Practices for Maintaining the ZP 450 Printer
Regular maintenance can prolong the lifespan of your ZP 450 Printer and ensure optimal performance:
1. Regular Cleaning
Clean the printer head and rollers periodically to prevent buildup of dust and adhesive residue.
2. Firmware and Driver Updates
Keep the printer's firmware and drivers up to date by regularly checking the Zebra Support website for updates.
3. Quality Supplies
Use high-quality label rolls and ribbons to reduce the likelihood of jams and ensure clear printing.
4. Proper Storage
Store labels and ribbons in a cool, dry place to prevent damage and ensure consistency in printing.
Conclusion: Ensuring Seamless Shipping Operations
By understanding common issues and following the outlined troubleshooting steps, businesses can maintain a reliable shipping process using the ZP 450 Printer with UPS WorldShip. Regular maintenance and staying updated with software and hardware advancements are key to preventing disruptions and enhancing overall efficiency.
For persistent problems or advanced technical support, contacting Zebra Technologies or UPS Customer Service is recommended to ensure expert assistance and resolve complex issues effectively.