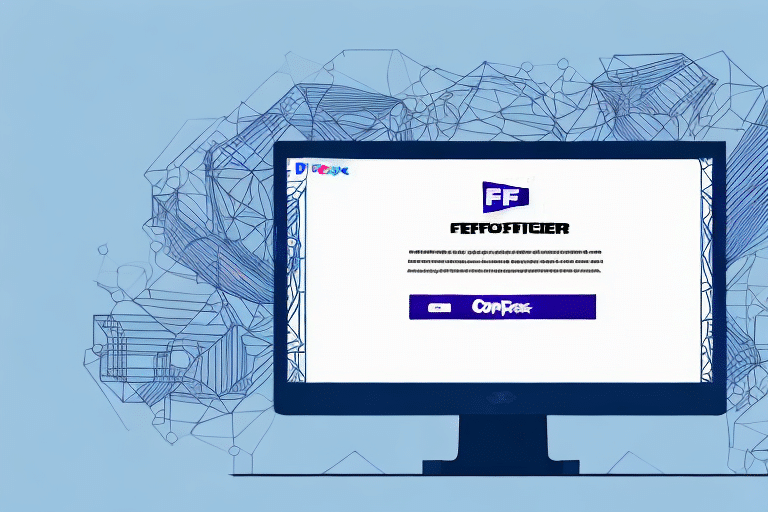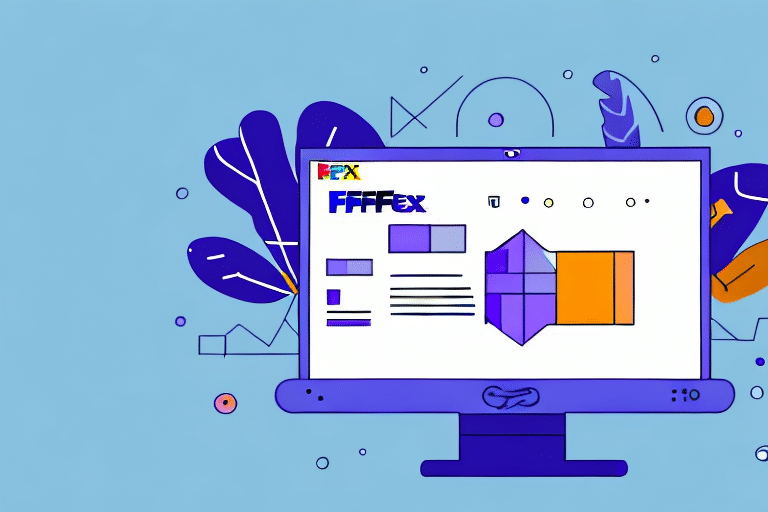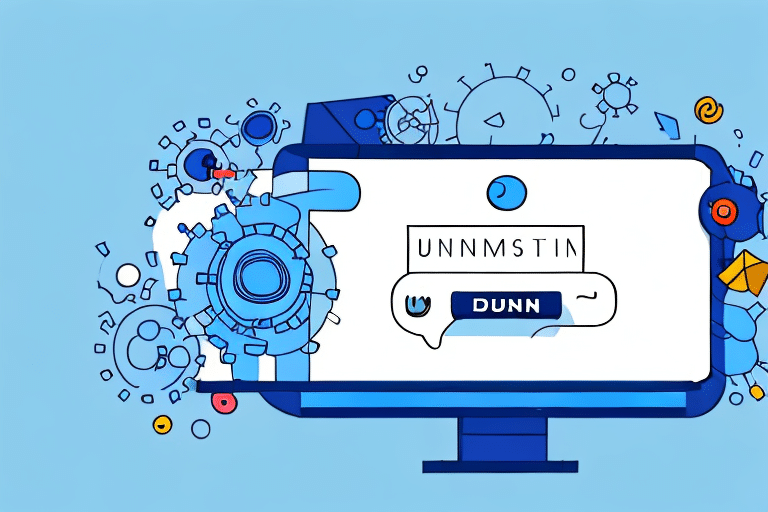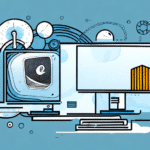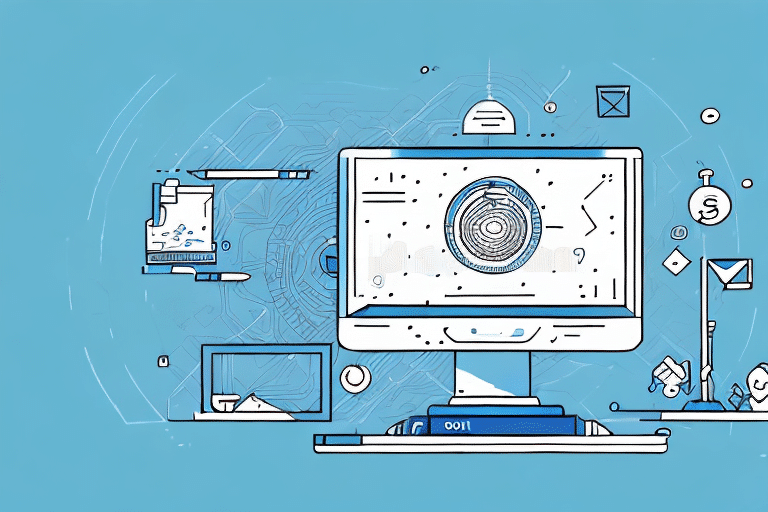How to Successfully Uninstall FedEx Ship Manager: A Comprehensive Guide
FedEx Ship Manager is a crucial application for businesses and individuals who regularly ship packages. However, there may be times when you need to uninstall the software. While the process is generally straightforward, users can encounter challenges that prevent successful removal. This guide explores common reasons for uninstallation failures, preparatory steps, various uninstallation methods, troubleshooting tips, and best practices to ensure a complete and successful removal of FedEx Ship Manager from your computer.
Common Reasons Why FedEx Ship Manager Uninstallation Fails
Uninstalling FedEx Ship Manager may not always proceed smoothly due to several factors:
- Program Running in the Background: If FedEx Ship Manager is still active, it can interfere with the uninstallation process.
- Corrupted or Missing Files: Essential files required for uninstallation might be damaged or absent.
- Conflicting Software: Other applications or security settings may prevent the uninstaller from functioning correctly.
- Manual Deletion Attempts: Trying to delete files or registry entries without using the official uninstaller can disrupt the process.
Preparatory Steps Before Uninstalling FedEx Ship Manager
Before initiating the uninstallation process, it's essential to prepare your system to minimize potential issues:
- Save and Close Documents: Ensure all work is saved and applications are closed to prevent data loss.
- Administrative Privileges: Confirm that you have administrative rights, which are necessary for uninstalling programs.
- Update Your System: Install the latest software updates and patches to avoid compatibility issues.
- Backup Important Data: Although uninstallation typically doesn't affect data, having backups is a prudent precaution.
- Check for Software Dependencies: Some programs may rely on FedEx Ship Manager components; verify this to prevent functionality loss in other applications.
Uninstallation Methods for FedEx Ship Manager
Standard Uninstallation via Control Panel
The most common method to uninstall FedEx Ship Manager is through the Windows Control Panel:
- Open the Control Panel and navigate to Programs and Features (or Add/Remove Programs on older versions of Windows).
- Locate FedEx Ship Manager in the list of installed programs.
- Click Uninstall and follow the on-screen instructions to remove the software.
Manual Removal
If the standard method fails, you may need to manually delete FedEx Ship Manager files and registry entries. This method is more technical and should be approached with caution:
- Navigate to the installation directory of FedEx Ship Manager (typically in
C:\Program Files\FedEx). - Delete all associated files and folders.
- Open the Registry Editor (
regeditcommand) and locate any entries related to FedEx Ship Manager. Delete these entries carefully. - Restart your computer to finalize the removal.
Note: Editing the registry can be risky and may affect system stability. It is advisable to create a system restore point before proceeding.
Using Third-Party Uninstaller Software
Third-party uninstaller tools can facilitate the removal process by handling residual files and registry entries:
- Revo Uninstaller: Offers comprehensive removal by scanning for leftover files and registry entries.
- IObit Uninstaller: Provides a user-friendly interface and effectively removes stubborn programs.
Using reputable uninstaller software can streamline the process and reduce the risk of incomplete removal.
Troubleshooting Common Uninstallation Issues
Encountering problems during the uninstallation of FedEx Ship Manager is not uncommon. Here are some common issues and how to address them:
Error Messages During Uninstallation
Error messages can stem from various issues, such as permission problems or corrupted files. To resolve:
- Run as Administrator: Right-click the uninstaller and select Run as administrator.
- Use Safe Mode: Boot your computer in Safe Mode and attempt the uninstallation.
Leftover Files and Registry Entries
Residual files can cause conflicts or clutter the system:
- Employ a third-party uninstaller to scan and remove leftover components.
- Manually delete any remaining files from the installation directory.
Malware Interference
Malware can hinder the uninstallation process. To address:
- Run a full system scan using a reputable antivirus program such as Malwarebytes.
- Remove any detected threats and attempt the uninstallation again.
Contacting Technical Support for Uninstallation Assistance
If you've tried the above methods without success, reaching out to FedEx technical support can provide additional help:
- Gather Information: Have your FedEx Ship Manager account details, software version, and any error messages ready.
- Explain the Issue: Clearly describe the problems you've encountered and the steps you've taken so far.
- Follow Guidance: The support team may offer specific instructions or tools to facilitate the uninstallation.
Preventing Future Uninstallation Failures: Best Practices
To minimize the chances of encountering uninstallation issues in the future, adopt the following practices:
- Maintain System Updates: Regularly update your operating system and software to ensure compatibility and security.
- Use Trusted Software Sources: Only install software from reputable sources to reduce the risk of conflicts and malware.
- Create Restore Points: Before installing or uninstalling software, create a system restore point to revert changes if needed.
- Ensure Administrative Privileges: Verify that you have the necessary permissions to install or remove software.
- Regularly Scan for Malware: Keep your system secure by conducting routine scans with reliable antivirus programs.
By following these best practices, you can ensure smoother software management and reduce the likelihood of encountering uninstallation issues with FedEx Ship Manager or other programs.