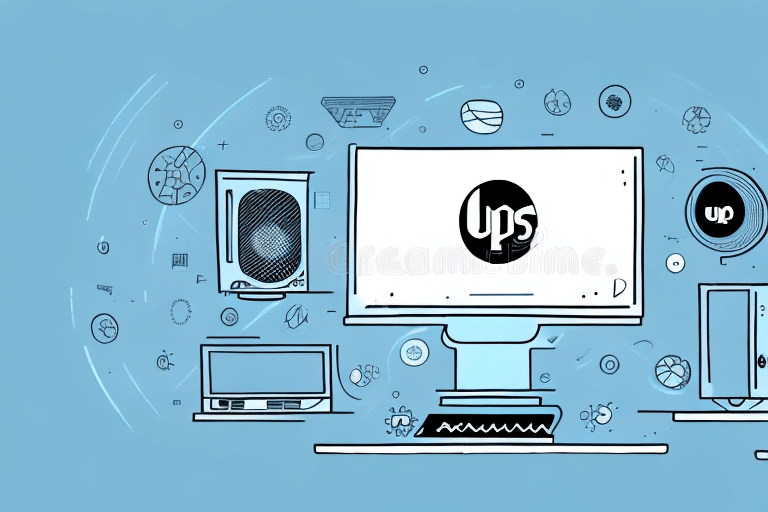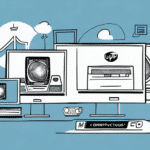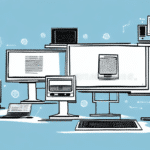Troubleshooting UPS Worldship: Why It Won’t Open on Your Computer
UPS Worldship is a comprehensive software solution widely used for managing package shipments, tracking, and printing shipping labels. Despite its robust features, users occasionally encounter difficulties when attempting to open the application on their computers. This guide offers a detailed, step-by-step approach to diagnosing and resolving issues that prevent UPS Worldship from launching.
Common Causes of UPS Worldship Not Opening
Software Compatibility Issues
One of the primary reasons UPS Worldship fails to open is compatibility conflicts with other software installed on your system. Recently installed programs might interfere with Worldship’s operation, preventing it from launching properly.
Insufficient Hardware Specifications
UPS Worldship requires specific hardware components to function efficiently. If your computer does not meet the minimum hardware requirements, the application may fail to open or operate sluggishly.
Operating System Incompatibility
Using an outdated or unsupported operating system can hinder UPS Worldship’s performance. Ensure your OS version is compatible with the latest Worldship updates.
Corrupted Installation Files
Incomplete or corrupted installation can lead to application errors, preventing UPS Worldship from launching. Reinstalling the software often resolves these issues.
Identifying and Understanding Error Messages
Common Error Messages
- “Application has stopped working”
- “Failed to initialize”
- “Unexpected error occurred”
These error messages can provide insights into the underlying issues. For instance, “Failed to initialize” often points to compatibility or corrupted files, while “Unexpected error occurred” may indicate deeper software conflicts.
Interpreting Error Messages
Understanding the specific error message is crucial for effective troubleshooting. Refer to UPS’s official documentation or relevant technical forums to decode these messages and identify appropriate solutions.
Preliminary Steps Before Troubleshooting
Check Internet Connectivity
A stable internet connection is essential for UPS Worldship’s functionality. Ensure your connection is reliable to prevent issues related to data synchronization and updates.
Update UPS Worldship
Regular updates often include bug fixes and performance improvements. Check for any available updates or patches for UPS Worldship to enhance compatibility and functionality.
Backup Important Data
Before making significant changes, such as reinstalling the software, back up your important data and settings. This ensures that your configurations are preserved and can be restored if needed.
Ensuring System Compatibility and Requirements
Minimum System Requirements
- Processor: Intel Pentium 4 or higher
- RAM: 2 GB or more
- Disk Space: At least 1 GB of free space
- Operating System: Windows 10 or later
Verify that your computer meets these specifications to ensure optimal performance of UPS Worldship. For detailed requirements, visit the official UPS Worldship system requirements page.
Assessing Hardware Performance
Even if your system meets the minimum requirements, older hardware might struggle with newer software updates. Consider upgrading components such as RAM or the processor to enhance performance.
Configuring Software and Security Settings
Updating Your Operating System
- Open Settings on your computer.
- Navigate to Update & Security.
- Click on Check for updates and install any available updates.
- Restart your computer if prompted.
Keeping your operating system updated ensures compatibility with UPS Worldship and enhances security. Refer to [Microsoft's official update guide](https://support.microsoft.com/en-us/windows/update-windows-10-7c09b0e3-6f3a-4e7f-8a95-aafdb4e31b3d) for detailed instructions.
Clearing Browser Cache and Cookies
- Open your web browser’s settings.
- Navigate to the Privacy or History section.
- Select Clear browsing data.
- Choose to clear Cache and Cookies and confirm.
- Restart your browser.
Clearing cache and cookies can resolve issues related to saved data interfering with UPS Worldship. This is particularly effective if you access Worldship through a web interface.
Managing Antivirus and Firewall Settings
- Open your antivirus or firewall software.
- Locate the settings or protection options.
- Temporarily disable real-time protection.
- Attempt to launch UPS Worldship.
If disabling antivirus or firewall resolves the issue, consider adding UPS Worldship to the software’s exception list. Always re-enable security features after troubleshooting to maintain system protection.
Reinstalling or Repairing UPS Worldship
Reinstalling the Application
- Download the latest version of UPS Worldship from the official UPS website.
- Uninstall the current installation via Control Panel > Programs and Features.
- Run the downloaded installer and follow the on-screen instructions.
Reinstalling can replace corrupted files and restore default settings, resolving launch issues.
Repairing the Installation
Some software installers offer a repair option. Access this by selecting UPS Worldship in Programs and Features and choosing Repair. This process can fix specific issues without a complete reinstallation.
Resolving Network Connectivity Issues
Restarting Network Devices
- Power off your router and modem.
- Wait for 30 seconds.
- Power them back on and allow them to fully restart.
A simple restart can resolve many connectivity issues affecting UPS Worldship’s ability to communicate with servers.
Checking for Network Outages
Visit your internet service provider’s website or platforms like Down For Everyone Or Just Me to verify if there are any ongoing outages affecting your connection.
Verifying Network Settings
Ensure that your computer is properly connected to the network. Check IP settings and confirm that no proxy or VPN configurations are blocking UPS Worldship’s access.
Contacting UPS Technical Support
If all troubleshooting steps fail to resolve the issue, reaching out to UPS Technical Support is advisable. Provide detailed information about the problem, including error messages and steps already taken. You can contact them via:
- Phone: Call the UPS support hotline available on their contact page.
- Email: Submit a detailed query through the UPS support email form.
Support agents can offer personalized assistance and advanced troubleshooting techniques to address persistent issues.
Preventative Measures to Avoid Future UPS Worldship Issues
- Regular Software Updates: Keep UPS Worldship and your operating system updated to benefit from the latest features and security patches.
- Stable Internet Connection: Ensure a consistent and reliable internet connection to prevent disruptions.
- Data Backups: Frequently back up important data and settings to avoid data loss during troubleshooting.
- Security Practices: Maintain robust antivirus and firewall protections to safeguard against malware and other security threats.
Implementing these practices can significantly reduce the likelihood of encountering issues with UPS Worldship and enhance your overall user experience.
Conclusion
Experiencing difficulties with UPS Worldship not opening can be frustrating, but by following this comprehensive troubleshooting guide, you can systematically identify and resolve the underlying issues. From ensuring system compatibility and updating your software to managing security settings and contacting technical support, each step plays a crucial role in restoring the functionality of UPS Worldship on your computer. Proactive preventative measures will help maintain a seamless and efficient shipping management experience.