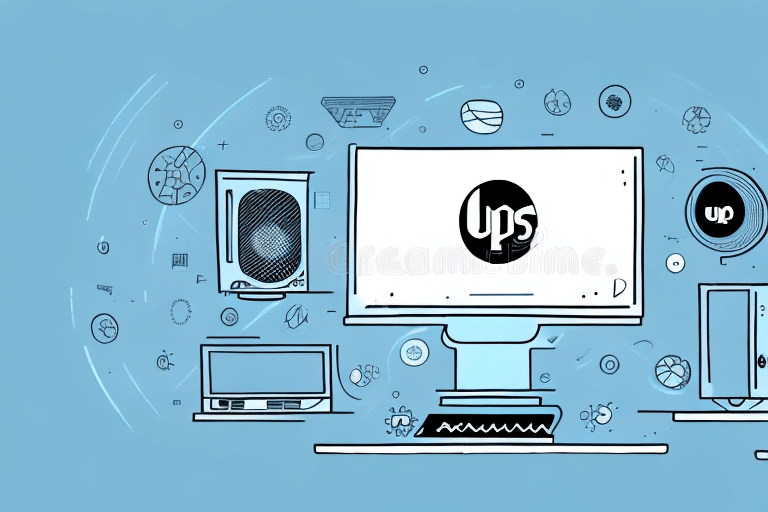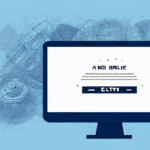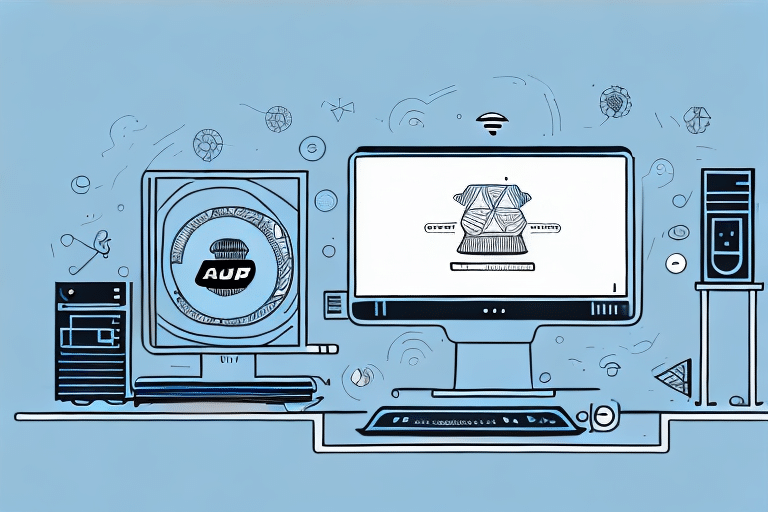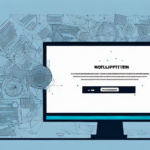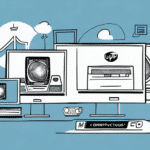UPS Worldship is a powerful software application that is widely used throughout the world for tracking package shipments, managing inventory, and printing shipping labels. However, many users have reported encountering issues with opening the application on their computers. If you're facing a similar problem, then the following guide will provide you with detailed instructions on how to troubleshoot and fix the issue.
Potential Causes of UPS Worldship Not Opening on Your Computer
There are several reasons why UPS Worldship may not open on your computer. Some of the most common causes include:
- Missing or corrupt files in the application installation
- Incompatible operating system or hardware requirements
- Malware or virus infections
- Network connectivity issues
- Antivirus or firewall software blocking the application
Identifying the root cause of the issue is essential before attempting any troubleshooting steps.
One possible cause of UPS Worldship not opening on your computer could be related to the application's compatibility with other software installed on your system. For example, if you recently installed a new program that conflicts with UPS Worldship, it may prevent the application from launching properly.
Another potential cause of the issue could be related to your computer's hardware. If your system does not meet the minimum requirements for running UPS Worldship, the application may fail to open or function correctly. In this case, upgrading your hardware or using a different computer may be necessary.
Common Error Messages When Trying to Open UPS Worldship
If you're experiencing issues with opening UPS Worldship, then you may encounter various error messages, including:
- "UPS Worldship has stopped working"
- "UPS Worldship could not be started"
- "The application failed to initialize properly"
- "The required files for UPS Worldship are missing"
These error messages can provide valuable insights into the underlying issue.
One common reason for encountering these error messages is due to compatibility issues with your operating system. UPS Worldship may not be compatible with the version of Windows or Mac OS that you are using, which can cause the program to fail to start or crash unexpectedly.
Another possible cause of these error messages is a corrupted installation of UPS Worldship. If any of the program files have become damaged or deleted, then the program may not be able to start properly, resulting in error messages. In this case, you may need to uninstall and reinstall the program to fix the issue.
Steps to Take Before Troubleshooting UPS Worldship
Before beginning the troubleshooting process, it's essential to take the following preparatory steps:
- Ensure that your computer meets the minimum system requirements for UPS Worldship
- Verify that your operating system is updated to the latest version
- Disable any unnecessary software that may be interfering with the application
- Backup any important data or configuration settings related to UPS Worldship
Taking these steps will help ensure a more efficient and effective troubleshooting process.
Additionally, it's important to check your internet connection and ensure that it's stable and strong. A weak or unstable internet connection can cause issues with UPS Worldship and may lead to errors or delays.
Another step to take before troubleshooting UPS Worldship is to check for any updates or patches that may be available. These updates can often fix known issues and improve the overall performance of the application.
How to Check if Your Computer Meets the Minimum System Requirements for UPS Worldship
UPS Worldship has specific hardware and software requirements that must be met for it to run correctly. To verify that your computer meets the minimum system requirements, you can check the following:
- Operating system version and architecture
- CPU speed and architecture
- RAM and hard disk space requirements
- Graphics card and monitor resolution
- Internet connection speed and stability
If any of these requirements are not met, then the application may not be able to open correctly.
It is important to note that even if your computer meets the minimum system requirements, it may not necessarily run UPS Worldship smoothly. Other factors such as the number of other programs running on your computer and the age of your hardware can also affect the performance of the application.
If you are experiencing issues with UPS Worldship, it is recommended to check for any updates or patches that may be available. Additionally, you can contact UPS technical support for further assistance in troubleshooting any problems.
Updating Your Operating System to Fix UPS Worldship Issues
If you're using an outdated operating system version, then updating it to the latest version can often help resolve UPS Worldship issues. To update your operating system, follow these instructions:
- For Windows users, open the "Settings" app and navigate to "Update & Security" and then click "Check for updates"
- For Mac users, open the "App Store" app and navigate to the "Updates" tab and then click "Update All"
Note that updating your operating system may take some time, and you may need to restart your computer.
It's important to note that updating your operating system not only helps resolve UPS Worldship issues, but it also ensures that your computer is running on the latest security patches and bug fixes. This can help protect your computer from potential security threats and improve its overall performance.
If you're unsure about how to update your operating system or if you're experiencing issues even after updating, it's recommended to contact your computer manufacturer or a professional IT support team for assistance. They can help diagnose and resolve any underlying issues that may be causing problems with UPS Worldship or other software on your computer.
Clearing the Cache and Cookies on Your Browser to Resolve UPS Worldship Problems
If you're accessing UPS Worldship through a web browser, then clearing the cache and cookies can often help resolve issues. To clear the cache and cookies, follow these instructions:
- For Google Chrome users, open the "Settings" app and navigate to "Privacy and security" and then click "Clear browsing data"
- For Mozilla Firefox users, open the "Options" app and navigate to "Privacy & Security" and then click "Clear Data"
Clearing the cache and cookies can help resolve issues related to saved data or temporary files on your browser.
It's important to note that clearing your cache and cookies will also log you out of any websites you're currently signed into. So, make sure you have your login information handy before proceeding with the clearing process. Additionally, if you're still experiencing issues after clearing your cache and cookies, try restarting your browser or even your computer to see if that helps.
Disabling Antivirus Software or Firewalls that May Be Blocking UPS Worldship
Antivirus software or firewalls may sometimes block the UPS Worldship application. To disable your antivirus software or firewall, follow these instructions:
- For Windows users, open the Control Panel, navigate to "System and Security" and then click "Windows Defender Firewall"
- For Mac users, open the "System Preferences" app and click "Security & Privacy" and then select the "Firewall" tab
Disabling your antivirus software or firewall can help identify if these applications are causing the issue.
However, it is important to note that disabling your antivirus software or firewall can leave your computer vulnerable to security threats. Therefore, it is recommended to only disable them temporarily for troubleshooting purposes and to re-enable them once the issue has been resolved.
If disabling your antivirus software or firewall does not resolve the issue, you may need to check if there are any updates available for the UPS Worldship application. Updating the application to the latest version can often fix compatibility issues with antivirus software or firewalls.
Reinstalling or Repairing UPS Worldship to Fix Errors
If the above steps don't resolve the issue, then you may need to reinstall or repair the UPS Worldship application. To reinstall or repair the application, follow these instructions:
- For Windows users, open the Control Panel, navigate to "Programs and Features" and then select "UPS Worldship" and click "Uninstall"
- For Mac users, open the "Applications" folder, locate "UPS Worldship" and move it to the trash folder
You can download the latest version of UPS Worldship from the official website and install it again.
Before reinstalling or repairing UPS Worldship, it's important to back up any important data or settings. This can be done by exporting the data and settings from the current installation and saving them to a secure location.
If you continue to experience issues with UPS Worldship after reinstalling or repairing the application, it may be necessary to contact UPS technical support for further assistance. They can provide additional troubleshooting steps and help resolve any underlying issues that may be causing the errors.
Troubleshooting Network Connectivity Issues with UPS Worldship
If you're facing issues related to network connectivity, then you may need to troubleshoot your internet connection or network settings. To troubleshoot network connectivity issues with UPS Worldship, follow these instructions:
- Ensure that your internet connection is stable and fast enough to support UPS Worldship
- Try restarting your router or modem
- Check if your network settings are correctly configured
Troubleshooting network connectivity issues can help resolve problems related to slow or unstable internet connections.
Contacting UPS Technical Support for Help with Resolving UPS Worldship Issues
If you're unable to resolve UPS Worldship issues on your own, then you can contact UPS technical support for help. You can either call them on a toll-free number or send them an email. Be sure to provide them with as much detail as possible about the issue you're facing.
Tips for Preventing Future UPS Worldship Problems on Your Computer
To prevent future issues with UPS Worldship, you can take the following steps:
- Regularly update your operating system and hardware drivers
- Install reliable antivirus software and keep it updated
- Use a stable and secure internet connection
- Backup your data and configuration settings regularly
Implementing these tips can help ensure a smooth and trouble-free experience with the UPS Worldship application.
By following the above troubleshooting steps, you should be able to identify and resolve any issues related to UPS Worldship not opening on your computer. If you're unable to fix the issue, then contacting UPS technical support is always an option. Remember to backup your data and configuration settings regularly and implement preventative measures to avoid future issues.