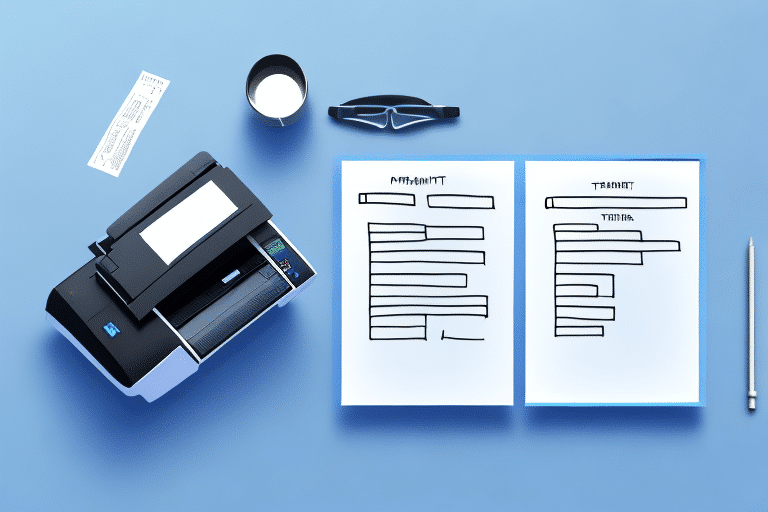Troubleshooting Your Thermal Printer When It Won't Print in FedEx Ship Manager
If you are using a thermal printer with FedEx Ship Manager, you may encounter some issues with printing your labels. Thermal printers use heat to create an image on special thermal paper, and any issues with the printer or its settings can prevent it from printing correctly. In this article, we will explore detailed steps to troubleshoot your thermal printer when it won't print in FedEx Ship Manager.
Introduction to Thermal Printers and FedEx Ship Manager
Before delving into the specifics of thermal printer troubleshooting, it's essential to understand how thermal printers work and their integration with FedEx Ship Manager. Thermal printers are widely used for printing labels and receipts due to their high-speed output and cost-effectiveness.
In FedEx Ship Manager, thermal printers facilitate the printing of shipping labels and other documents, ensuring accuracy and efficiency in the shipping process. According to a Statista report, the demand for thermal printers has grown by 5% annually, highlighting their significance in logistics and retail industries.
One of the main advantages of using a thermal printer with FedEx Ship Manager is the ability to produce high-quality, professional-looking shipping labels effortlessly. These labels are crucial for ensuring packages reach the correct destinations and streamline the shipping process by providing essential information such as tracking numbers and delivery dates. Additionally, thermal printers are renowned for their reliability and durability, making them ideal for businesses that need to print large volumes of labels regularly.
Common Issues Preventing Thermal Printers from Printing in FedEx Ship Manager
Several common issues can cause your thermal printer to malfunction when used with FedEx Ship Manager. These include:
- Incorrect printer settings
- Connectivity issues
- Outdated printer drivers
- Dirty print heads
- Low or empty ink levels
- Use of incompatible label stock
Understanding these issues is the first step in effective troubleshooting.
Using incompatible label stock can lead to printer jams or poor-quality prints. Always verify that the label stock is compatible with your thermal printer model by consulting the printer manual or the manufacturer's website for recommended options.
Identifying Your Thermal Printer
Before troubleshooting, it's crucial to confirm whether your printer is a thermal printer. Thermal printers utilize heat-sensitive paper to produce images, unlike inkjet or laser printers that use ink or toner.
Key Characteristics of Thermal Printers
- Heat-Sensitive Paper: Thermal printers require special paper that darkens when heated.
- Printing Speed: Known for rapid printing, making them suitable for high-volume tasks.
- Durability: Thermal prints are resistant to heat, light, and moisture, ensuring longevity.
Additionally, thermal printers often consume less power and require fewer maintenance steps, contributing to their popularity in business environments.
Checking Printer Settings in FedEx Ship Manager
Proper printer settings are essential for seamless operation. Follow these steps to verify and adjust your printer settings:
Set as Default Printer
Ensure your thermal printer is selected as the default printer in FedEx Ship Manager.
Verify Label Size and Orientation
Confirm that the correct label size and printer orientation are selected. Incorrect settings can lead to misaligned prints or wasted labels.
Accessing Printer Settings
Navigate to the "Printer Setup" or "Printer Settings" section within FedEx Ship Manager to make necessary adjustments. Refer to the official setup guide for detailed instructions.
Verifying Printer Connectivity
A stable connection between your thermal printer and computer is vital for uninterrupted printing.
Check Physical Connections
Ensure that all cables are securely connected and that the printer is powered on.
Device Recognition
Go to the "Devices and Printers" section in your computer's control panel to confirm that your printer is recognized.
Troubleshooting Steps
If the printer isn't detected, try restarting both the printer and the computer. Additionally, ensure that your printer drivers are up to date. Visit the manufacturer's website for the latest drivers.
Updating Printer Drivers and Firmware
Keeping your printer's drivers and firmware updated can resolve compatibility issues and enhance performance.
Driver Updates
Outdated drivers can cause connectivity problems. Regularly check for updates on the manufacturer's website.
Firmware Updates
Firmware updates can improve printer functionality and security. Follow the manufacturer's instructions carefully when performing updates to avoid potential issues.
According to a CNET article, regular updates can prevent many common printer problems and ensure compatibility with the latest software.
Cleaning Your Thermal Printer for Improved Print Quality
Regular cleaning of your thermal printer can prevent print quality issues and extend the printer's lifespan.
Cleaning Print Heads and Rollers
Use a soft cloth and isopropyl alcohol to gently clean the print heads and rollers. Avoid using harsh chemicals or abrasive materials that can damage the printer.
Maintenance Schedule
It's recommended to clean your thermal printer every few months, or more frequently if used in a dusty environment. Regular maintenance can reduce the need for costly repairs.
Safety Precautions
Always turn off and unplug the printer before performing any cleaning to prevent electrical hazards.
Solutions for Common Thermal Printer Issues
Addressing common thermal printer issues can restore functionality and improve printing performance.
Resolving Paper Jams
Gently remove any stuck paper and ensure that the label roll is correctly installed. Check for obstructions that may cause jams.
Managing Ink Levels
While thermal printers typically do not use ink, some models may use ribbon cartridges. Replace any low or empty cartridges to maintain print quality.
Ensuring Proper Label Spool Feeding
Confirm that the label spool is installed correctly and that there are no obstructions affecting the feed mechanism.
Addressing Connectivity Problems
If your printer isn't connecting, verify network settings or Bluetooth connections. Updating drivers can also resolve compatibility issues.
Improving Print Quality
For faded or unclear prints, clean the print head and verify that print settings are optimized for your label type.
Troubleshooting Specific Printing Problems
Certain printing issues may require targeted troubleshooting steps to resolve effectively.
Printing Blank Labels
If your printer is producing blank labels, ensure that the label roll is inserted correctly and that the printer is properly calibrated. Adjust the print density settings if necessary.
Faded Prints
Faded prints can result from dirty print heads or incorrect print settings. Clean the print head with a soft, lint-free cloth dampened with isopropyl alcohol and adjust the print density for clearer output.
Manufacturer Support
Refer to the manufacturer's support page for additional troubleshooting steps and professional assistance if issues persist.
The Importance of Regular Maintenance and Calibration
Regular maintenance and calibration are essential for ensuring the longevity and optimal performance of your thermal printer.
Maintenance Practices
Clean the print heads and rollers periodically, and replace any worn parts as needed. Follow the manufacturer's maintenance schedule for best results.
Calibration Procedures
Regular calibration ensures accurate printing and reduces the likelihood of errors. Refer to the printer's user manual for calibration instructions specific to your model.
Using Quality Supplies
Utilize high-quality thermal paper to prevent damage to the printer's components. Proper storage of thermal paper in a cool, dry environment can also enhance print quality and printer lifespan.
Environmental factors such as extreme temperatures or high humidity can affect printer performance. Regularly monitor and adjust the printer's environment to maintain optimal conditions.
Best Practices for Using a Thermal Printer with FedEx Ship Manager
Adhering to best practices can prevent common issues and ensure smooth operation when using a thermal printer with FedEx Ship Manager:
- Verify the correct label size and printer profile before printing.
- Avoid touching the adhesive side of labels to maintain printer performance.
- Keep the printer away from direct sunlight and excessive heat sources.
- Store label rolls in a cool, dry place to prevent damage or curling.
- Regularly update printer drivers and firmware for optimal compatibility and performance.
Conclusion: Ensuring Optimal Performance of Your Thermal Printer in FedEx Ship Manager
Experiencing issues with your thermal printer in FedEx Ship Manager can disrupt your shipping operations. By following the troubleshooting steps outlined above, you can identify and resolve common problems effectively. Ensuring that your printer is correctly configured, maintaining regular maintenance schedules, and adhering to best practices will help keep your thermal printer in excellent condition, ensuring reliable and high-quality label printing for your business needs.
For more comprehensive guides and support, visit the official FedEx Ship Manager support page or consult with your printer's manufacturer.