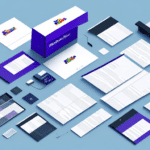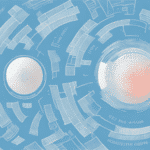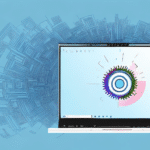Zebra printers are an essential tool for businesses relying on the efficient printing of labels for their shipping operations. When using the FedEx Ship Manager, it's important to ensure that your Zebra printer is functioning seamlessly. However, Windows 10 users may encounter errors while using their Zebra printers in conjunction with FedEx Ship Manager. In this article, we'll discuss how to troubleshoot Zebra printer errors on Windows 10 with FedEx Ship Manager.
Introduction to Zebra Printers and FedEx Ship Manager
Zebra printers are industry-leading thermal label printers renowned for their reliability and efficiency in printing high-quality labels essential for shipping operations. According to [Zebra Technologies](https://www.zebra.com/us/en.html), their printers are used by over 180,000 businesses worldwide, highlighting their widespread adoption and trust in the logistics sector.
FedEx Ship Manager is a comprehensive web-based shipping platform that simplifies the management of shipping operations. It allows businesses to print shipping labels, manage shipping preferences, and track shipments in real-time. The integration of Zebra printers with FedEx Ship Manager enhances the efficiency and accuracy of the shipping process, reducing errors and saving valuable time.
The combination of Zebra printers and FedEx Ship Manager enables businesses to handle large volumes of shipments with ease. Zebra printers support various label sizes and formats, including barcodes and QR codes, which are crucial for automated sorting and tracking systems.
Common Issues with Zebra Printers on Windows 10
While the integration of Zebra printers with FedEx Ship Manager offers numerous benefits, Windows 10 users may experience several common issues that hinder smooth operations:
- Printer Errors: Errors such as "out of paper" or "ribbon out" can disrupt label printing.
- Connectivity Issues: Problems connecting the printer to the computer or network can prevent label printing.
- Driver Issues: Outdated or incompatible drivers may cause the printer to malfunction.
- Hardware Problems: Physical issues like paper jams or worn-out printheads can affect printer performance.
Addressing these issues promptly is crucial to maintaining efficient shipping operations and minimizing downtime.
Out of Paper Errors
One of the most common printer errors is the "out of paper" notification, which can occur even when there is paper loaded. This may be due to improperly loaded paper or incorrect paper size settings. Ensuring that the paper tray is correctly loaded and that the printer settings match the paper size can resolve this issue.
Ribbon Out Errors
The "ribbon out" error indicates that the printer has run out of ribbon supply, which is essential for transferring ink onto labels. Replacing the ribbon with a new one typically resolves this error. It's important to check if your Zebra printer model uses ribbons, as not all models require them.
Understanding the Error Messages on Zebra Printers
Zebra printers display various error messages on their displays to indicate issues that need attention. Understanding these messages is key to troubleshooting effectively:
- Out of Paper: Indicates issues with paper loading, calibration, or connectivity.
- Ribbon Out: Signifies that the ribbon supply is depleted.
- Sensor Errors: Problems with the printer's sensors can lead to printing inaccuracies.
- Overheating: Excessive use without proper ventilation can cause the printer to overheat.
For detailed explanations of specific error messages, refer to the [Zebra Printer User Manuals](https://www.zebra.com/us/en/support-downloads/printers.html) or contact Zebra technical support.
How to Troubleshoot Zebra Printer Errors with FedEx Ship Manager
Experiencing errors while printing labels with your Zebra printer and FedEx Ship Manager can disrupt your shipping workflow. Follow these steps to troubleshoot and resolve common issues:
1. Verify Printer Connectivity
Ensure that your Zebra printer is properly connected to your computer or network. Check all cables and connections, and restart both the printer and your computer to refresh the connection.
2. Update Printer Drivers
Outdated or incompatible drivers can cause various printing issues. Visit the [Zebra Support Center](https://www.zebra.com/us/en/support-downloads.html) to download and install the latest drivers for your printer model.
3. Recalibrate the Printer
Calibrating your printer ensures that it accurately detects label sizes and types. Access the printer settings through FedEx Ship Manager and follow the calibration instructions specific to your Zebra printer model.
4. Adjust Printer Communication Settings
Incorrect communication settings can lead to errors. Ensure that the baud rate, data bits, parity, and stop bits are correctly configured according to Zebra's specifications.
5. Check Label Format Settings
Incorrect label format settings in FedEx Ship Manager can cause printing errors. Ensure that the selected label size and type match the labels loaded in your Zebra printer.
6. Contact Technical Support
If the above steps do not resolve the issue, reaching out to [Zebra Technical Support](https://www.zebra.com/us/en/support-contact.html) or [FedEx Customer Service](https://www.fedex.com/en-us/customer-support.html) can provide specialized assistance.
Checking and Updating the Zebra Printer Drivers on Windows 10
Printer drivers play a crucial role in ensuring optimal printer performance. Outdated or faulty drivers can lead to various errors and reduced functionality. Here's how to check and update your Zebra printer drivers on Windows 10:
1. Access Device Manager
Press Windows Key + X and select Device Manager from the menu.
2. Locate Your Zebra Printer
Expand the Printers section and find your Zebra printer in the list.
3. Update the Driver
Right-click on your Zebra printer and select Update driver. Choose Search automatically for updated driver software to allow Windows to find and install the latest driver.
4. Visit the Zebra Website for the Latest Drivers
If Windows cannot find an updated driver, visit the [Zebra Support Downloads](https://www.zebra.com/us/en/support-downloads/printers.html) page. Enter your printer model and download the latest drivers available.
5. Install the Updated Driver
Run the downloaded driver installation file and follow the on-screen instructions to complete the update process. After installation, restart your computer to apply the changes.
6. Verify Driver Installation
Return to Device Manager to ensure that the driver has been updated successfully. Your Zebra printer should now operate with the latest driver, minimizing the risk of errors.
Resolving Connectivity Issues between Zebra Printers and FedEx Ship Manager
Connectivity issues between your Zebra printer and FedEx Ship Manager can disrupt label printing and overall shipping operations. Follow these troubleshooting steps to resolve common connectivity problems:
1. Check Physical Connections
Ensure that all cables connecting the Zebra printer to your computer or network are securely plugged in. If using a USB connection, try using a different USB port to rule out port-specific issues.
2. Restart Devices
Restart both your Zebra printer and your computer to reset connections and clear temporary glitches that may be causing connectivity issues.
3. Update Firmware
Firmware updates can resolve known bugs and improve printer compatibility with software like FedEx Ship Manager. Visit the [Zebra Firmware Downloads](https://www.zebra.com/us/en/support-downloads/printers.html) page to obtain the latest firmware for your printer model.
4. Verify Network Settings
If your Zebra printer is networked, ensure that it has a valid IP address and that there are no network conflicts. Use Zebra's [Link-OS Configuration Utility](https://www.zebra.com/us/en/support-downloads/software/link-os-software.html) to configure network settings accurately.
5. Ensure Compatibility
Confirm that your Zebra printer model is compatible with the version of FedEx Ship Manager you are using. Refer to [FedEx's Compatibility Guidelines](https://www.fedex.com/en-us/shipping/manage.html) to verify compatibility or consider upgrading to a newer printer model if necessary.
6. Disable Firewall Temporarily
Sometimes, firewall settings can block communication between the printer and FedEx Ship Manager. Temporarily disable your firewall to check if it resolves the connectivity issue. If it does, configure your firewall to allow necessary printer communications.
7. Contact Support
If connectivity issues persist after attempting the above steps, contact [Zebra Technical Support](https://www.zebra.com/us/en/support-contact.html) or [FedEx Customer Service](https://www.fedex.com/en-us/customer-support.html) for further assistance.
Fixing Paper Jams and Other Hardware Problems with Zebra Printers
Hardware problems can significantly impact the functionality of Zebra printers. Addressing these issues promptly ensures uninterrupted shipping operations:
1. Clearing Paper Jams
Paper jams are common but can be quickly resolved by following these steps:
- Turn off the printer and disconnect it from the power source.
- Open the printer cover to access the label path.
- Carefully remove any stuck labels or debris using tweezers or your fingers.
- Ensure that no small pieces of paper remain inside the printer.
- Close the printer cover and reconnect it to the power source.
- Turn on the printer and attempt to print a test label.
2. Cleaning the Printhead
A dirty printhead can cause print quality issues such as smudging or incomplete prints. Use a soft, lint-free cloth lightly moistened with isopropyl alcohol to gently clean the printhead. Avoid using abrasive materials that can damage the printhead surface.
3. Replacing the Printhead
If cleaning does not resolve print quality issues, the printhead may be worn out and require replacement. Refer to your printer's user manual for instructions on replacing the printhead or contact [Zebra Support](https://www.zebra.com/us/en/support-contact.html) for assistance.
4. Maintaining Hardware Integrity
Regular maintenance can prevent hardware issues. This includes:
- Regularly cleaning the printer to remove dust and debris.
- Inspecting cables and connections for wear and tear.
- Ensuring that the printer is placed in a clean, dry environment to prevent moisture-related issues.
Configuring Printer Settings for Optimal Performance on Windows 10
Proper configuration of printer settings is essential for achieving optimal performance and avoiding errors. Here's how to adjust your Zebra printer settings on Windows 10:
1. Accessing Printer Properties
Navigate to Settings > Devices > Printers & scanners. Select your Zebra printer and click on Manage, then Printer properties.
2. Adjusting Print Speed and Darkness
Within the printer properties, navigate to the Advanced tab. Here, you can adjust the Print Speed and Print Darkness settings. Increasing print speed can reduce printing time, while adjusting print darkness ensures that labels are clear and legible.
3. Setting the Correct Paper Type
Select the appropriate paper type that matches the labels loaded in your printer. Incorrect paper type settings can lead to poor print quality or paper jams.
4. Calibrating the Printer
Calibration ensures that the printer accurately detects label sizes and types. Perform calibration through the printer’s control panel or using Zebra’s [Link-OS Configuration Utility](https://www.zebra.com/us/en/support-downloads/software/link-os-software.html).
5. Configuring Sensor Settings
Adjust sensor settings to match the label gaps or black marks on your labels. Proper sensor configuration prevents misfeeds and ensures precise label positioning.
6. Saving and Applying Settings
After making the necessary adjustments, save the settings and apply them to the printer. It's advisable to perform a test print to verify that the settings are correctly configured.
Tips for Maintaining Zebra Printers and Preventing Future Errors
Regular maintenance and best practices can extend the lifespan of your Zebra printers and prevent common errors:
1. Regular Cleaning
Dust and debris can accumulate inside the printer, leading to hardware malfunctions. Clean the exterior and interior of the printer regularly using recommended cleaning tools and materials.
2. Using Genuine Zebra Supplies
Always use genuine Zebra labels, ribbons, and printheads. Third-party or counterfeit supplies can cause damage to the printer and result in poor print quality.
3. Firmware and Software Updates
Keep your printer’s firmware and associated software up to date. Updates often include bug fixes and performance improvements that enhance printer functionality.
4. Proper Storage of Supplies
Store labels and ribbons in a cool, dry place to prevent them from drying out or becoming damaged. Proper storage ensures that supplies remain in good condition, reducing the risk of print issues.
5. Regular Driver Updates
Ensure that printer drivers are consistently updated to maintain compatibility with operating systems and shipping software like FedEx Ship Manager.
6. Training Staff
Educate your staff on proper printer usage and maintenance procedures. Proper handling reduces the likelihood of user-induced errors and extends the printer’s lifespan.
Conclusion: Efficient Shipping with Error-Free Zebra Printing and FedEx Ship Manager
Integrating Zebra printers with FedEx Ship Manager offers businesses a powerful solution for managing shipping operations efficiently. By proactively troubleshooting common printer errors, updating drivers, and maintaining hardware, businesses can ensure seamless label printing and minimize disruptions. Additionally, adhering to best practices for printer maintenance and utilizing high-quality label supplies enhances print reliability and durability.
Investing in reliable printing solutions like Zebra printers and leveraging robust shipping platforms such as FedEx Ship Manager can significantly improve the accuracy and speed of your shipping processes. Implement the strategies outlined in this article to maintain error-free operations and boost your business's logistical efficiency.
For further information on Zebra printer maintenance and FedEx Ship Manager features, visit the [Zebra Technologies Support](https://www.zebra.com/us/en/support-downloads/printers.html) page or the [FedEx Shipping Solutions](https://www.fedex.com/en-us/shipping/solutions.html) portal.