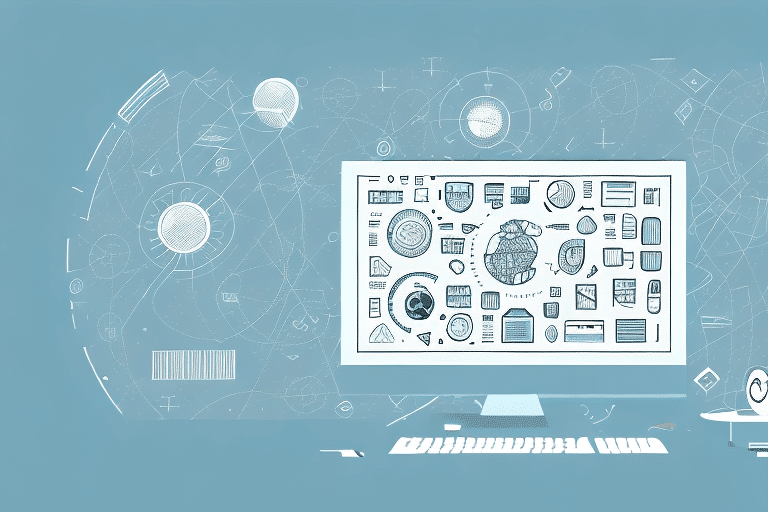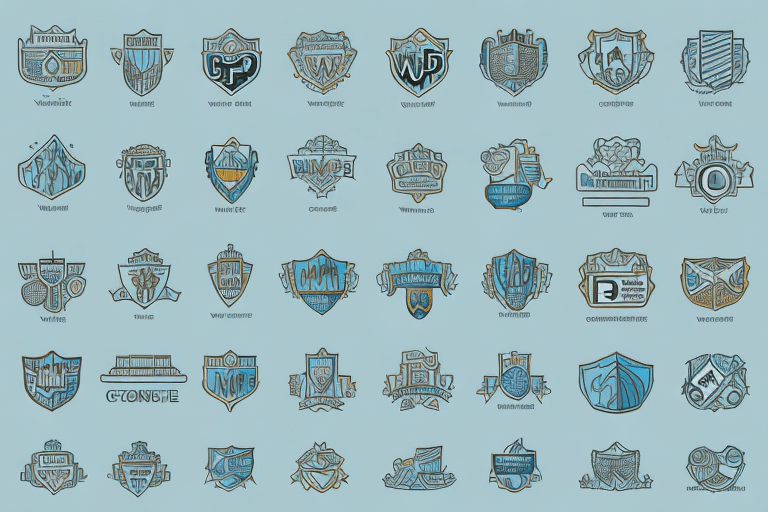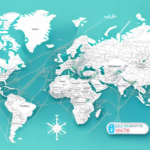Introduction to UPS WorldShip
UPS WorldShip is a comprehensive shipping software solution designed to simplify the management of shipments for businesses with high shipping volumes. By automating various shipping tasks, WorldShip helps businesses save time and reduce costs. A key feature of UPS WorldShip is its intuitive iconography, which allows users to easily navigate and utilize the application's functionalities.
With features such as address validation, real-time shipment tracking, and detailed reporting, UPS WorldShip offers a robust platform for businesses to optimize their shipping processes. Understanding the icons within the application is essential for maximizing its efficiency and effectiveness.
Understanding the Different Types of Icons
Action Buttons
Action buttons are icons that enable users to perform specific actions within UPS WorldShip. For example, the Print icon allows users to print shipping labels or reports, streamlining the documentation process.
Process Steps
Process step icons represent various stages in the shipping workflow. These icons guide users through tasks such as entering recipient addresses, selecting shipping options, and confirming shipments, ensuring a smooth and organized process.
System Indicators
System indicator icons provide real-time information about the status of shipments and system processes. For instance, a green icon might indicate a successfully dispatched package, while a yellow icon could signal that additional information is needed.
Data Objects
Data object icons represent different types of data within the application, such as customer addresses or package weights. These icons help users quickly identify and manage important information without navigating through text-heavy menus.
Navigating and Customizing the Icon Bar
Icon Bar Navigation
The icon bar in UPS WorldShip is strategically located at the top of the application window, housing the most frequently used icons. Users can easily navigate the application by clicking on these icons, each representing a specific function or feature.
Customizing the Icon Bar
UPS WorldShip offers the flexibility to customize the icon bar to suit individual preferences. By right-clicking on the icon bar and selecting "Customize Icon Bar," users can add or remove icons, ensuring that only the most relevant tools are readily accessible.
- Add Icons: Drag and drop frequently used icons to the icon bar for quick access.
- Remove Icons: Eliminate seldom-used icons to declutter the interface.
- Rearrange Icons: Organize icons in a preferred order to enhance workflow efficiency.
Utilizing Advanced Features: Search and Drop-Down Menus
Search Functionality
UPS WorldShip's search bar, located in the top-right corner, allows users to quickly locate specific shipments, customer information, or other data objects. Advanced search options enable filtering by criteria such as date range, shipment status, and customer name, facilitating precise and efficient data retrieval.
Drop-Down Menus
Drop-down menus provide access to additional functions and features beyond those available on the icon bar. Located adjacent to the icon bar, these menus adjust their options based on the current context within the application, ensuring relevant and streamlined access to necessary tools.
- Contextual Options: Menus adapt their options based on the user's current task or screen.
- Submenu Navigation: Hovering over an option reveals submenus for more specific functions.
Optimizing Your Workflow with Icons: Tips and Best Practices
Learn Keyboard Shortcuts
Mastering keyboard shortcuts for frequently used icons can significantly enhance productivity by reducing the time spent navigating through menus.
Organize the Icon Bar
Maintaining an organized and clutter-free icon bar ensures that essential tools are easily accessible. Group related icons together, such as shipping and tracking functions, to streamline navigation.
Utilize the Address Book
Storing frequently used addresses in the "Ship To" address book minimizes manual data entry, reduces errors, and speeds up the shipping process.
Batch Processing Shipments
Using the batch feature to process multiple shipments simultaneously can be particularly effective during peak periods, enhancing efficiency and ensuring timely deliveries.
Regularly Review Shipment History
Analyzing shipment history helps identify patterns and areas for improvement, allowing businesses to optimize their shipping strategies and reduce costs.
Troubleshooting Common Icon Issues
Non-Functioning Icons
If an icon is unresponsive, try restarting the UPS WorldShip application or resetting the view to default settings. This can resolve temporary glitches affecting icon functionality.
Blurry or Distorted Icons
Blurry icons may result from low screen resolution or outdated graphics drivers. To fix this issue:
- Update your graphics drivers to the latest version.
- Increase your screen resolution for clearer display.
- If using a remote desktop connection, adjust the display settings to enhance icon clarity.
Conclusion: Mastering the Icon Bar in UPS WorldShip
Mastering the icons in UPS WorldShip is crucial for leveraging the full potential of the application. By understanding the different types of icons, effectively navigating and customizing the icon bar, utilizing advanced features, and implementing best practices, businesses can manage their shipments more efficiently and accurately. The intuitive design and visual representation of functionalities through icons make UPS WorldShip an invaluable tool for high-volume shipping operations.
For more detailed guides and official documentation, refer to the UPS WorldShip Official Website.