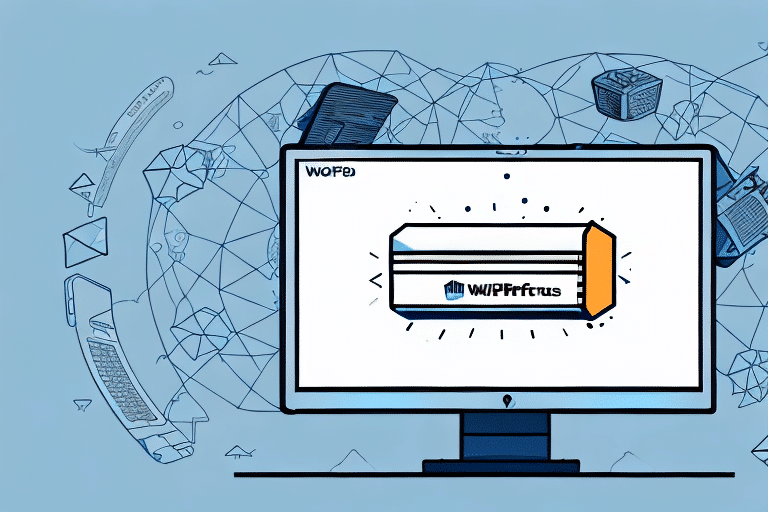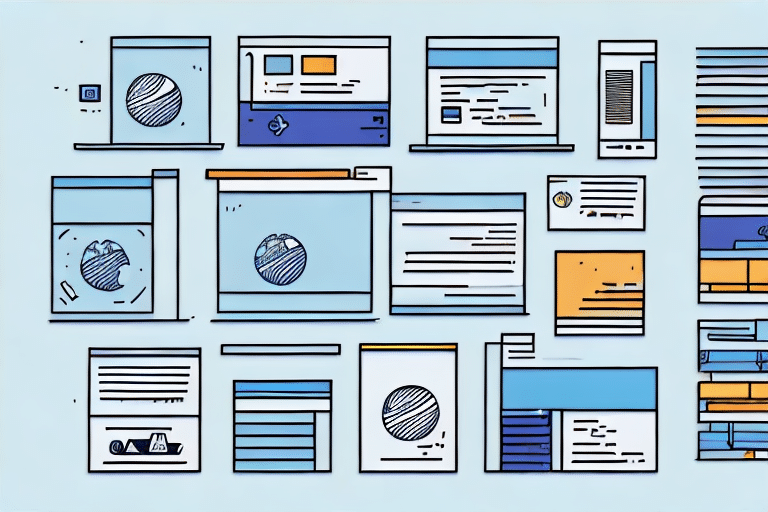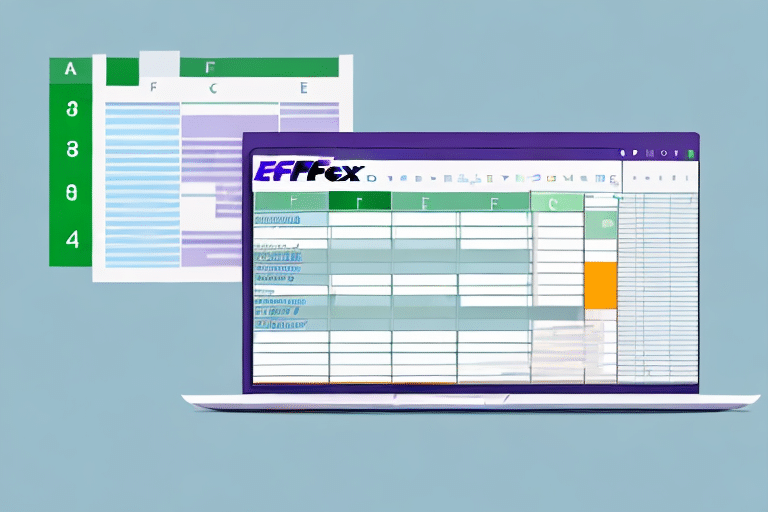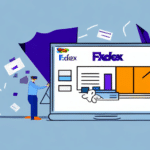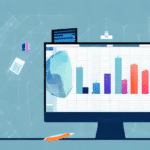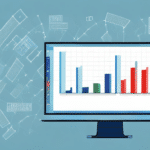Understanding UPS Worldship Import Settings
UPS Worldship is a comprehensive software solution designed to help businesses streamline their shipping processes by managing all shipping needs from a centralized platform. The Import settings feature allows businesses to upload and manage shipping information from various sources, such as Excel spreadsheets and online e-commerce platforms. In this guide, we will provide an in-depth analysis of UPS Worldship Import settings to help you optimize your shipping operations effectively.
Navigating to the Import Settings Menu in UPS Worldship
To begin importing your shipping information, navigate to the Import Settings menu in UPS Worldship. Follow these steps:
- Click on the "Import" tab located in the main menu.
- Select "Import Settings" from the dropdown options.
Within the Import Settings menu, you will find various options to customize your import parameters, ensuring that your shipping information is correctly formatted and integrated into the system.
Selecting the Correct File Format
One critical option in the Import Settings is selecting the appropriate file format for your import. UPS Worldship supports multiple formats, including CSV, Excel, and XML. Selecting the correct format is essential to ensure seamless data integration and avoid errors.
Mapping Import Fields
Another valuable feature is the ability to map your import fields. This process involves matching the fields in your import file to the corresponding fields in UPS Worldship, ensuring that all shipping information is accurately imported. Proper field mapping minimizes errors and discrepancies in your data.
Customizing Your Import Settings to Meet Your Needs
The UPS Worldship Import settings are highly customizable, allowing you to tailor the import process to your specific business requirements. Here are ways to customize your settings:
- Parameter Setting: Define specific criteria, such as shipment weight or destination, to import only relevant shipments.
- Field Inclusion: Include essential fields like order numbers, customer names, and product descriptions to enhance tracking and management of shipments.
Customizing these settings ensures that your import process aligns with your business operations, making shipment management more efficient.
Setting Up and Managing Import Profiles in UPS Worldship
Import profiles in UPS Worldship allow you to save and manage your import settings for different types of shipments. This feature simplifies the import process by eliminating the need to manually enter settings each time. To create and manage import profiles:
- Navigate to the "Profiles" tab in the Import Settings menu.
- Create a new profile by configuring the desired import settings.
- Save the profile for future use.
- Manage existing profiles by editing or deleting them as needed.
Using import profiles enhances efficiency and ensures consistency across different import tasks.
Step-by-Step Guide to Importing Shipments into UPS Worldship
Follow these steps to import your shipments into UPS Worldship:
- Click on the "Import" tab in the main menu and select "Import Shipments."
- Choose the import file containing your shipment data.
- Select the appropriate import profile for your shipment type.
- Review the shipments for accuracy before proceeding.
- Click "Import" to finalize the process.
In cases of import errors, utilize UPS Worldship’s error detection tools to identify and resolve issues promptly. Additionally, UPS Worldship offers real-time shipment tracking, providing up-to-date status and location information for your shipments.
Common Import Errors and How to Resolve Them in UPS Worldship
Import errors can disrupt your shipping process, but UPS Worldship provides tools to identify and resolve these issues effectively. Common import errors include:
- Incorrect Address Information: Ensure that all address fields are accurate and complete.
- Missing Shipment Data: Verify that all required fields are included in your import file.
- Invalid Tracking Numbers: Use valid tracking numbers to avoid delays.
To resolve these errors, click on the "Resolve Errors" button in the Import Summary screen and follow the prompts. Additionally, avoid using unsupported characters in shipment data fields to prevent formatting issues.
If persistent errors occur, consider updating the UPS Worldship software to the latest version or contacting UPS Customer Support for assistance.
Tips and Tricks for Streamlining Your Import Process in UPS Worldship
Enhance your import efficiency with these tips and tricks:
- Utilize pre-built import profiles to quickly set up new imports.
- Save frequently used import settings for easy application.
- Ensure shipment data accuracy before importing.
- Adopt consistent naming conventions for import files to simplify organization.
Additionally, take advantage of the "Import History" feature to track all previous imports and the "Import Summary" report to view key metrics such as shipment volume, total weight, and shipping costs. These features help you manage and optimize your import processes effectively.
Maximizing Efficiency with Advanced Import Features in UPS Worldship
UPS Worldship offers advanced import features to further enhance your import process:
- Import from URL: Automate data imports directly from online sources.
- Automatic Import Scheduling: Schedule regular imports to maintain up-to-date shipment information.
- Custom Import Scripts: Develop custom scripts to handle specific import requirements.
Additionally, you can map fields during the import process, set default values for missing fields, and integrate custom import scripts to tailor the import process to your unique needs. For detailed guidance, refer to the UPS Worldship User Guide or contact UPS Support.
Understanding the Role of Customs and Compliance in Your Import Process with UPS Worldship
Compliance with customs regulations is vital for international shipments. UPS Worldship provides tools to ensure compliance, including:
- Automatic tariff code checking.
- Customs documentation preparation.
Customs regulations vary by country, and UPS Worldship helps navigate these by offering country-specific information and documentation requirements. Additionally, UPS offers customs brokerage services to assist with clearance processes, ensuring timely delivery of your shipments.
For more information on customs and compliance, refer to the UPS International Trade Support or contact UPS Customer Support.
Utilizing Reporting and Analytics Tools for Enhanced Visibility into Your Imports with UPS Worldship
UPS Worldship’s reporting and analytics tools provide valuable insights into your import processes. Access these tools by clicking on the "Reports" tab in the main menu. Key insights include:
- Shipment volume trends.
- Import errors and resolutions.
- Shipping costs and efficiency metrics.
These tools help you identify areas for improvement, optimize your shipping operations, and reduce costs. Additionally, by monitoring shipment volumes and inventory levels, you can better manage your inventory to meet customer demand and avoid stockouts.
Using UPS Worldship’s reporting and analytics, businesses of all sizes can enhance their shipping efficiency and effectiveness, ensuring timely and cost-effective delivery of products to customers.
Conclusion
By leveraging UPS Worldship’s Import settings, businesses can significantly streamline their shipping processes, reduce errors, and enhance operational efficiency. Whether you are a small e-commerce store or a large enterprise, UPS Worldship offers the tools and features necessary to manage your shipping needs effectively. Implement the strategies and tips outlined in this guide to maximize the benefits of UPS Worldship and ensure a smooth, efficient shipping operation.