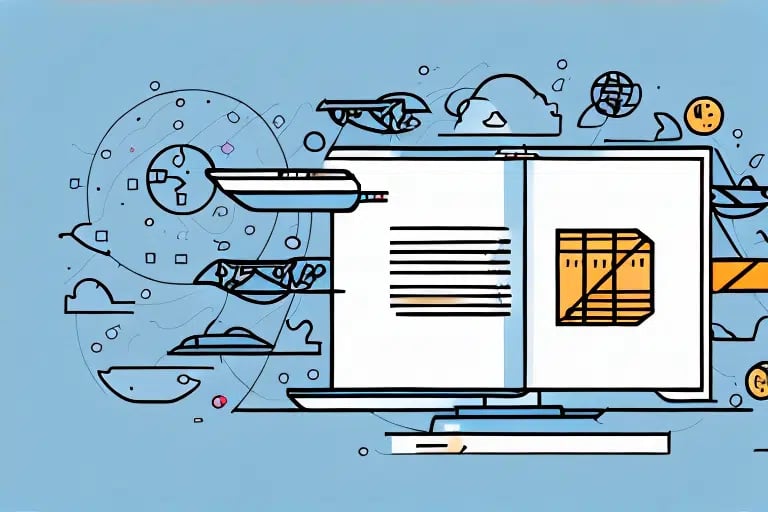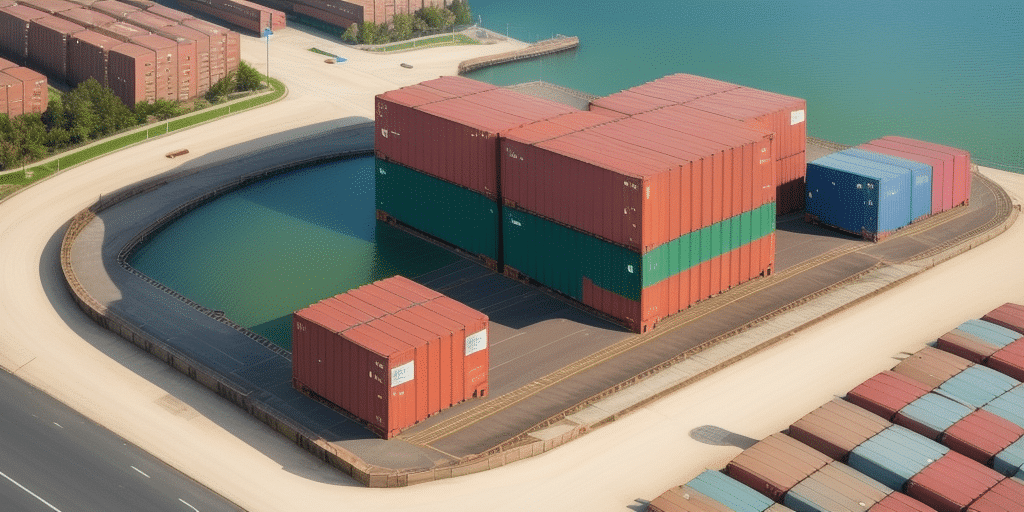Where Do Batch Exports Go in UPS Worldship?
If you're a business that frequently ships packages, you likely rely on UPS Worldship to manage your shipping process efficiently. One of the critical features of UPS Worldship is batch exports, which enable you to export shipping data in bulk for easier tracking and reporting. But where do these batch exports go once you've created them in Worldship? In this article, we'll take an in-depth look at batch exports in UPS Worldship and answer that question along with many others about this essential feature.
Understanding the Basics of Batch Exports in UPS Worldship
Batch exports allow you to export shipping information in bulk, eliminating the need to export each shipment individually. This feature is particularly useful if you need to track multiple shipments simultaneously or create custom reports to analyze data quickly. In UPS Worldship, you can create three types of batch exports: End of Day, Shipment, and Delivery. Once a batch export is created, it can be viewed in the Batch Export Queue, where you have the option to download or delete it as necessary.
It's important to note that batch exports can only be created for shipments that have already been processed in Worldship. If you need to export shipping information for shipments that haven't been processed, you'll need to do so individually. Additionally, batch exports can be scheduled to run automatically at specific times, saving you time and effort in the long run.
Another valuable feature of batch exports is the ability to customize the data included in the export. You can choose which fields to include, such as shipment date, tracking number, and recipient information. This customization allows you to create reports tailored to your specific needs, aiding in more informed business decisions.
How to Set Up Batch Exports in UPS Worldship
Steps to Create a Batch Export
- Open the "Batch Export" window in Worldship.
- Select the type of export you want to create: End of Day, Shipment, or Delivery.
- Select the shipments you want to include in the batch export.
- Select the data columns you want to export, such as ship date, tracking number, or destination.
- Select the file format you want to export the data in, such as Excel or CSV.
- Click "Create Export" to add the batch export to the queue.
Batch exports can save you considerable time and effort, especially if you need to export data regularly. With UPS Worldship, you can set up batch exports to run automatically at specific times, so you don't have to manually create them each time.
Additionally, batch exports allow you to filter the data you export. For example, you can set up a batch export to include only shipments to a specific country or shipments with a certain weight or value. This feature helps you generate targeted reports and analyze your shipping data more effectively.
Benefits of Using Batch Exports in Your Shipping Process
Batch exports offer several advantages to businesses that rely on shipping:
- Time Efficiency: Exporting data in bulk saves time compared to exporting individual shipments.
- Data Analysis: Batch exports enable efficient analysis by organizing data into easily manageable formats.
- Accuracy: Reduces data entry errors by automating the export process, minimizing manual input.
Another significant benefit is enhanced tracking and monitoring of shipments. With batch exports, you can track the progress of multiple shipments simultaneously and quickly identify any issues or delays. This proactive approach helps ensure that your shipments are delivered on time.
Furthermore, batch exports can streamline your shipping process by integrating with other systems and software. For example, you can use batch exports to automatically update your inventory management system or generate shipping labels and packing slips. This integration reduces the time and effort required to manage your shipping process, improving overall efficiency and accuracy.
Customizing Batch Export Settings in UPS Worldship
In UPS Worldship, you can customize batch export settings to meet the specific needs of your business. To do this, click on the "Batch Export Settings" button in the Batch Export window. Here, you can select default data columns and formats for batch exports and set default export locations. Additionally, you can create custom batch export templates that include advanced settings like filtering and sorting. Customizing batch export settings can save time and ensure that your exports include all the necessary data.
It's crucial to ensure that the data being exported is accurate and up-to-date. Regularly review and update the data in your UPS Worldship system to maintain data integrity. Additionally, test your custom batch export templates before using them for actual exports to ensure they are functioning correctly and producing the desired results.
Another useful feature of UPS Worldship's batch export settings is the ability to schedule automatic exports. This functionality is particularly beneficial for businesses that need to export data at specific intervals, such as daily or weekly. By setting up automatic exports, you save time and ensure that your data is always current and readily available for analysis or other purposes.
Troubleshooting Common Issues with Batch Exports in UPS Worldship
Despite the numerous benefits, batch exports can sometimes encounter technical issues. If you experience problems when creating batch exports, consider the following troubleshooting tips:
- Ensure you're using the latest version of UPS Worldship.
- Verify that you have the correct permissions to create batch exports.
- Check that you've selected the appropriate data columns and formatting options.
- Ensure the export queue isn't full, which can prevent new exports from being processed.
- Contact UPS Technical Support if issues persist.
Batch exports can also be affected by external factors such as internet connectivity and server issues. If internal troubleshooting doesn't resolve the problem, check your internet connection and consult your IT department to rule out server-related problems. Additionally, regularly back up your batch export data to prevent loss of information in case of technical difficulties.
Best Practices for Using Batch Exports in Your Shipping Workflow
Implementing best practices can enhance the effectiveness of batch exports in your shipping workflow:
- Regular Exports: Create batch exports regularly to efficiently track shipments.
- Customized Settings: Tailor batch export settings to optimize data analysis.
- Consistent Naming: Use a standardized file naming convention to easily locate and identify batch exports.
- Data Review: Regularly review batch export data to identify trends or issues that may require action.
- Staff Training: Train your staff on how to use batch exports effectively to improve overall efficiency.
Integrating Batch Export Data into Your Business Operations
Batch export data can be seamlessly integrated into other business operations to enhance decision-making and streamline processes. For example, you can use batch export data to analyze shipping costs and identify opportunities for cost savings. Additionally, integrating shipping data into your inventory management system ensures that stock levels are optimized based on current shipping volumes.
By leveraging batch export data across various business functions, you can improve overall operational efficiency and make more informed strategic decisions.
Tips and Tricks for Optimizing Batch Export Performance in UPS Worldship
To maximize the performance of batch exports in UPS Worldship, consider the following tips and tricks:
- Use a Powerful Computer: Ensure your computer or laptop has adequate RAM and processing power to handle batch exports smoothly.
- Minimize Open Applications: Reduce the number of open applications when running batch exports to free up system resources.
- Clear the Export Queue: Regularly clear the batch export queue to prevent exports from piling up and slowing down performance.
- Optimize Settings: Periodically review and optimize batch export settings to ensure efficient data extraction.
Analyzing and Tracking Shipping Data with Batch Exports in UPS Worldship
Batch exports enable you to analyze and track shipping data efficiently, helping you identify trends and make informed decisions about your business's shipping processes. By regularly reviewing batch export data, you can uncover patterns, identify issues, and address them before they escalate into significant problems. Integrating batch exports into your business operations allows you to optimize your shipping process, leading to improved overall efficiency and effectiveness.
Now that you understand the basics of batch exports in UPS Worldship and where they go once created, you can begin utilizing this powerful feature to streamline your shipping process and enhance overall efficiency. By following the best practices and optimization tips discussed, you can maximize the benefits of batch exports and elevate your shipping operations to the next level.
The Impact of Batch Exports on Your Business's Shipping Efficiency
The impact of batch exports on your business's shipping efficiency is substantial. By streamlining the process of exporting and analyzing data, batch exports can significantly increase productivity and enhance decision-making. This feature also minimizes the risk of data errors, which can be costly and time-consuming to rectify. Effective use of batch exports allows you to optimize your shipping process, leading to improved overall efficiency for your business.
Additional Resources
For more detailed information on UPS Worldship and batch exports, refer to the official UPS Worldship Support resources.