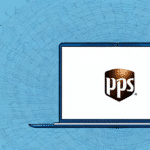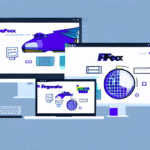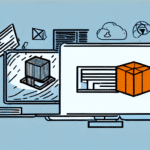Why Is UPS WorldShip Not Launching? Comprehensive Troubleshooting Guide
As a UPS user, you likely rely on their desktop application, UPS WorldShip, to streamline your shipping operations. However, encountering issues where the application doesn't launch can disrupt your workflow and delay your shipments. This guide delves into the common causes behind UPS WorldShip not showing up and provides a step-by-step troubleshooting process to resolve the issue effectively.
Understanding the Significance of UPS WorldShip
UPS WorldShip is a robust desktop application designed to manage various aspects of the shipping process. It simplifies tasks such as creating shipping labels, tracking packages, and managing bulk shipments, making it an essential tool for businesses with high shipping volumes.
The application stores critical shipment data, including customer information, product details, and shipping addresses, eliminating the need for repetitive manual entry. Additionally, it facilitates the generation and printing of customs documentation for international shipments, ensuring compliance with global shipping regulations and expediting the delivery process.
According to a report by Statista, the global e-commerce shipping platforms market is projected to grow significantly, underscoring the importance of efficient shipping management tools like UPS WorldShip.
Common Reasons UPS WorldShip May Not Launch
Several factors can prevent UPS WorldShip from launching properly. Understanding these can help in diagnosing and resolving the issue promptly.
1. Outdated or Incompatible System Requirements
Your computer must meet the minimum system requirements to run UPS WorldShip. Running the application on unsupported operating systems or hardware can lead to launch failures.
- Ensure your operating system is Windows 10 or later.
- Verify that your hardware meets the necessary specifications, including sufficient RAM and processor speed.
2. Internet Connectivity and Firewall Restrictions
UPS WorldShip requires a stable internet connection to function optimally. Additionally, firewall settings can sometimes block the application from accessing necessary online services.
- Confirm that your internet connection is active and stable.
- Adjust your firewall settings to allow UPS WorldShip full internet access.
3. Corrupted Installation Files
Corrupted or incomplete installation files can prevent UPS WorldShip from launching. This often occurs due to interrupted downloads or installation processes.
4. Insufficient Disk Space
Lack of adequate disk space can hinder the installation or operation of UPS WorldShip, leading to functionality issues.
5. Software Conflicts
Other software installed on your computer might conflict with UPS WorldShip, causing it to malfunction or not launch at all.
Step-by-Step Troubleshooting for UPS WorldShip Launch Issues
Follow these steps to identify and fix the problem preventing UPS WorldShip from launching:
Step 1: Verify Internet Connection
A stable internet connection is crucial for UPS WorldShip. Restart your router and ensure that your computer is connected to the internet. Attempt to launch the application after verifying the connection.
Step 2: Check System Requirements
Review the [official UPS WorldShip system requirements](https://www.ups.com/us/en/help-center/technology-support/worldship.page) to ensure your computer meets all necessary specifications. Upgrade your hardware or operating system if necessary.
Step 3: Adjust Firewall and Antivirus Settings
Your firewall or antivirus software might be blocking UPS WorldShip. Temporarily disable these protections to see if the application launches. If it does, add UPS WorldShip to the list of allowed applications in your firewall and antivirus settings.
Step 4: Repair or Reinstall UPS WorldShip
Corrupted installation files can be repaired or replaced by reinstalling UPS WorldShip:
- Uninstall UPS WorldShip via the Control Panel.
- Download the latest version from the [official UPS website](https://www.ups.com/us/en/services/technology/worldship.page).
- Install the application following the on-screen instructions.
Step 5: Free Up Disk Space
Ensure that your computer has sufficient disk space. Delete unnecessary files or applications to free up space, then try launching UPS WorldShip again.
Step 6: Identify and Resolve Software Conflicts
Close other applications running in the background that might interfere with UPS WorldShip. Consider performing a clean boot to identify conflicting software.
Reinstalling UPS WorldShip: A Step-by-Step Guide
If troubleshooting doesn't resolve the issue, reinstalling UPS WorldShip might be necessary. Follow these steps to perform a clean installation:
Step 1: Uninstall the Existing Application
Navigate to Control Panel > Programs > Uninstall a Program. Locate UPS WorldShip, select it, and click Uninstall. Follow the prompts to complete the uninstallation.
Step 2: Download the Latest Version
Visit the [official UPS WorldShip download page](https://www.ups.com/us/en/services/technology/worldship.page) and download the latest version of the application. Ensure the download completes without interruptions.
Step 3: Install UPS WorldShip
Run the downloaded installation file. Follow the installation wizard's instructions, accepting the license agreements and selecting installation preferences as needed.
Step 4: Launch and Configure
After installation, launch UPS WorldShip. Configure your account settings and verify that the application is functioning correctly.
For additional assistance during the installation process, refer to the [UPS WorldShip Support](https://www.ups.com/us/en/help-center/contact-support.page) for expert guidance.
Preventative Measures to Avoid Future Issues
Implementing the following practices can help maintain the smooth operation of UPS WorldShip:
1. Regular Software Updates
Keep UPS WorldShip and your operating system updated with the latest patches and updates to ensure compatibility and security.
2. Routine Malware Scans
Use reputable antivirus software to perform regular scans, protecting your system from malware that could interfere with application performance.
3. Manage System Resources
Monitor and manage your computer's resources, ensuring sufficient available memory and disk space for UPS WorldShip to operate efficiently.
Contacting UPS Customer Support for Technical Assistance
If you've followed the troubleshooting steps and continue to experience issues, reaching out to [UPS Customer Support](https://www.ups.com/us/en/help-center/contact-support.page) is advisable. Their dedicated support team can provide personalized assistance to resolve more complex problems.
In summary, while encountering issues with UPS WorldShip not launching can be frustrating, systematic troubleshooting can often resolve the problem. By ensuring your system meets requirements, maintaining updates, and managing software conflicts, you can minimize disruptions and maintain efficient shipping operations.
Additionally, UPS offers alternative shipping management tools such as [UPS CampusShip](https://www.ups.com/us/en/services/business-solutions/exports-campusship.page) and [UPS Internet Shipping](https://www.ups.com/us/en/services/shipping/internet-shipping.page) that may better suit your business needs. Exploring these options can provide tailored features and enhancements to further optimize your shipping processes.
For businesses utilizing UPS WorldShip for extensive shipping operations, establishing a [UPS Account](https://www.ups.com/us/en/signup/register.page) can unlock additional benefits, including discounted shipping rates, comprehensive package tracking, and priority customer support, enhancing your overall shipping experience.