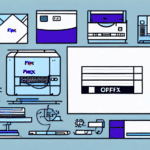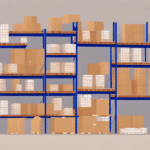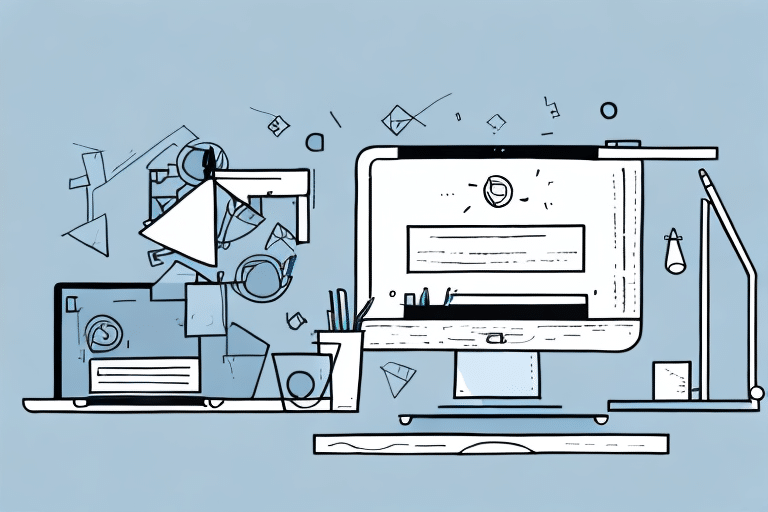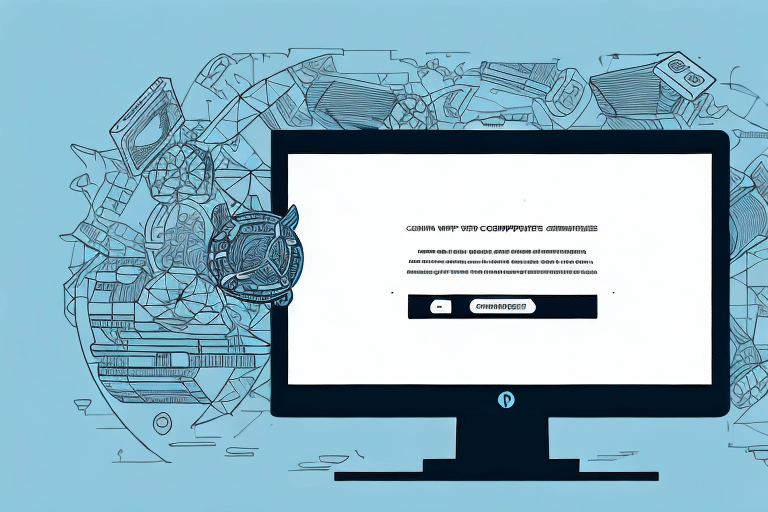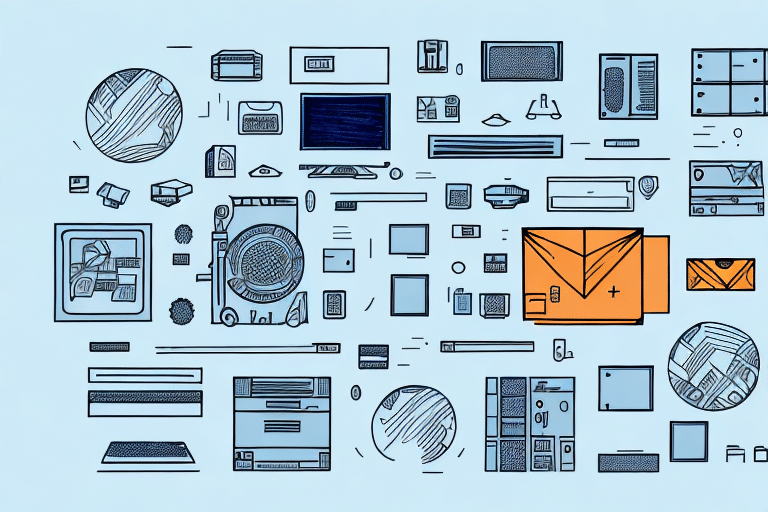How to Move UPS WorldShip 2015 to a New Computer
Managing shipping operations efficiently is crucial for any business, and UPS WorldShip 2015 is a valuable tool in this regard. Whether you're upgrading your hardware, transitioning to a new operating system, or replacing a failed computer, moving UPS WorldShip 2015 to a new machine is essential to maintain seamless operations. This guide provides a comprehensive, step-by-step process to ensure a successful transition.
Why Migrate UPS WorldShip 2015 to a New Computer?
There are several compelling reasons to migrate UPS WorldShip 2015 to a new computer:
- Uninterrupted Shipping Operations: Ensures that your shipping processes remain consistent without downtime.
- Increased Efficiency: Leveraging newer hardware can significantly speed up your shipping tasks.
- Enhanced Security: Newer computers come equipped with updated security features to protect sensitive shipping data.
- Access to Latest Features: Benefit from improved software capabilities and compatibility with modern operating systems.
Upgrading to a new computer also allows you to take advantage of advancements in technology, such as faster processors, increased memory, and better storage solutions, all of which contribute to a more efficient shipping process.
Preparing Your Old Computer for the Transfer
Uninstall UPS WorldShip 2015
Begin by uninstalling the UPS WorldShip 2015 application from your old computer. This step prevents potential conflicts and ensures a clean transfer of data.
Remove Redundant Files
Delete all UPS WorldShip 2015 databases, log files, and backups from the old computer to free up disk space. These files are unnecessary for the migration and can safely be removed.
Backup Important Data
Before proceeding, back up essential files such as documents, photos, and other personal data. Use an external hard drive, cloud storage, or a reliable file transfer service to ensure that no critical information is lost during the migration.
Backing Up Your UPS WorldShip 2015 Data
Close the Application
Ensure that the UPS WorldShip 2015 application is closed on your old computer to prevent any data corruption during the backup process.
Copy Database and Configuration Files
Locate the UPS WorldShip 2015 database folder, typically found at C:\UPSWSTDAbtDB, and copy it to an external storage device. Additionally, back up configuration files such as upsdb.ini and label.ini.
Regular Backup Practices
Implement regular backup schedules to safeguard your data against unexpected losses. UPS WorldShip 2015 offers automatic backup options that can simplify this process.
Verify Your Backup
Test the backup by restoring it on a separate system or virtual machine to ensure that all data is intact and accessible. This verification step is crucial for confirming the reliability of your backup.
Installing UPS WorldShip 2015 on the New Computer
Download the Latest Version
Visit the official UPS WorldShip website to download the latest version of UPS WorldShip 2015. Ensure you have the necessary permissions and system requirements before initiating the download.
Run the Installer
Execute the installer on your new computer and follow the on-screen instructions. During installation, you may be prompted to enter your UPS account information, which is necessary for the application to function correctly.
Initial Configuration
After installation, launch UPS WorldShip 2015 and verify that the application is running smoothly. Address any prompts or alerts to complete the setup successfully.
Transferring Your Data to the New Computer
Copy Database Folder
Transfer the previously backed-up UPS WorldShip 2015 database folder to the same location on your new computer (C:\UPSWSTDAbtDB). This ensures that the application can locate your data without issues.
Transfer Configuration Files
Move the upsdb.ini and label.ini files to their corresponding directories on the new computer. These files contain essential configuration settings that maintain your customized preferences.
Update Customized Settings
If you have any customized settings, such as shipping labels or reports, export them from the old computer and import them into the new system using the "Export" and "Import" options in the "Tools" menu of UPS WorldShip 2015.
Configuring UPS WorldShip 2015 on the New Computer
Import Configuration Files
Open UPS WorldShip 2015 and navigate to System Preferences > Applications > Configuration. Click the Import button and select your configuration files to load your previous settings.
Adjust Settings as Needed
Review and update settings such as printer configurations, shipping preferences, and any other customized options to match your current setup. Save the changes to ensure the application operates seamlessly.
Testing UPS WorldShip 2015 on the New Computer
Create a Test Shipment
Generate a test shipment and print a label to verify that the application functions correctly. Check that the address details are accurate and that barcodes are scannable.
Resolve Any Issues
If you encounter problems during testing, ensure that all hardware components, like printers, are correctly connected and configured. Update software drivers if necessary, and consult the UPS technical support for further assistance.
Troubleshooting Common Migration Issues
Database Folder Location
Ensure that the UPS WorldShip 2015 database folder resides in the correct directory on the new computer. An incorrect location can lead to application errors and data access issues.
Configuration File Integrity
Double-check that all configuration files have been accurately transferred and imported. Missing or corrupted files can disrupt the application's functionality.
System Requirements
Verify that your new computer meets the system requirements for UPS WorldShip 2015. Inadequate hardware specifications can result in performance issues.
Software Updates
Ensure that UPS WorldShip 2015 is updated to the latest version to benefit from performance improvements and security patches. Regular updates help maintain compatibility with other system components.
Tips for a Smooth Migration
- Backup Data: Always create a comprehensive backup of all data before initiating the migration.
- Prepare Thoroughly: Uninstall unnecessary applications and clean up your old system to streamline the transition.
- Document Settings: Keep a record of all custom settings and configurations to facilitate accurate setup on the new computer.
- Test Extensively: Perform multiple tests to ensure that all aspects of UPS WorldShip 2015 are functioning as expected.
By following these best practices, you can minimize potential disruptions and ensure a seamless transition to your new computer.
Conclusion
Migrating UPS WorldShip 2015 to a new computer doesn't have to be a daunting task. By meticulously following the steps outlined in this guide—preparing your old system, backing up data, installing the application on the new machine, transferring and configuring your data, and thoroughly testing the setup—you can ensure a smooth and efficient transition. Maintaining regular backups and staying updated with the latest software versions further safeguard your shipping operations against unforeseen challenges.