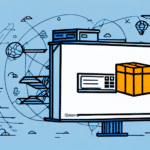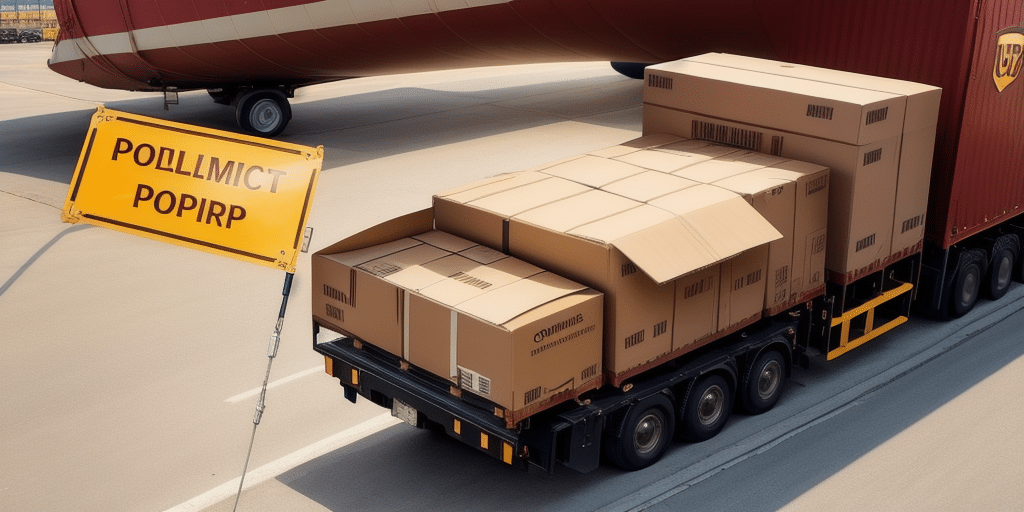How to Move Your Address Book from UPS WorldShip 2016 in Windows XP to Windows 10
Are you planning to upgrade your operating system from Windows XP to Windows 10 while utilizing UPS WorldShip 2016? Transitioning to a newer OS version brings numerous benefits, including enhanced security features and improved performance. However, migrating your address book data is a critical step to ensure continuity in your shipping operations. This comprehensive guide provides detailed instructions on address book migration, covering the importance of migration, preparation steps, data backup, exporting and importing your address book, troubleshooting common issues, and maintaining your migrated data. Let's dive into the process to ensure a seamless transition to Windows 10.
Understanding the Importance of Address Book Migration
Your address book within UPS WorldShip 2016 is a repository of essential contact information for customers, partners, and suppliers. Maintaining this data accurately is vital for uninterrupted communication and business operations. Without proper migration, the risk of data loss can lead to significant disruptions, including delayed shipments, billing errors, and strained customer relationships.
From a security standpoint, migrating to Windows 10 allows you to leverage the latest security protocols, reducing vulnerabilities inherent in outdated systems like Windows XP. According to a study by CSO Online, outdated software is a leading cause of security breaches due to unpatched vulnerabilities. Upgrading ensures your address book data is safeguarded against potential cyber threats.
Furthermore, modern systems offer enhanced features such as automated data synchronization and integration with other business applications, which can streamline your workflows and boost productivity. For instance, Microsoft 365 reports increased efficiency when utilizing integrated contact management systems.
Preparing for the Address Book Migration
Assessing System Requirements
Before initiating the migration, verify that your hardware and software meet the system requirements of Windows 10 and the latest version of UPS WorldShip. Refer to the official UPS WorldShip support page for detailed compatibility information.
Data Assessment and Cleanup
Review your existing address book data for accuracy and completeness. Remove any outdated or duplicate entries to prevent clutter and potential errors during the migration process. Tools like Microsoft Excel can aid in organizing and cleaning your data efficiently.
Communicating with Stakeholders
Inform all relevant team members about the upcoming migration. Provide training sessions or resources to familiarize them with any changes in the system, ensuring they are prepared to handle the new environment without hindrance.
Backup Your Address Book Data Before Migration
Creating a reliable backup of your address book is crucial to prevent data loss during migration. Utilize UPS WorldShip’s built-in export features to save your address book in a secure format, such as CSV or TXT. Additionally, consider storing the backup on an external drive or a cloud-based storage solution like Microsoft Azure to ensure accessibility if local storage becomes compromised.
Regularly backing up data not only protects against migration failures but also serves as a best practice for ongoing data management. According to Backblaze, maintaining regular backups can significantly reduce downtime in case of unforeseen data loss scenarios.
How to Export Your Address Book from UPS WorldShip 2016 in Windows XP
Exporting your address book from UPS WorldShip 2016 involves several steps:
- Open UPS WorldShip 2016: Launch the application on your Windows XP system.
- Navigate to the Address Book: Click on the “Manage Address Book” tab.
- Select Export: Choose the “Export” option from the menu.
- Choose File Format: Select the desired format for export, such as CSV (Comma-Separated Values), TAB, or TXT.
- Save the File: Specify a secure location on your system or an external drive to save the exported file.
Ensure the exported file is encrypted or stored securely to protect sensitive contact information from unauthorized access.
If you plan to import the exported address book data into another program or system, review the import requirements and format beforehand. This ensures the data is imported correctly without errors or loss during the process.
Importing Your Address Book Data to Windows 10
Once you have migrated to Windows 10, follow these steps to import your address book into UPS WorldShip:
- Launch UPS WorldShip: Open the application on your new Windows 10 system.
- Access the Address Book: Navigate to the “Manage Address Book” section.
- Select Import: Choose the “Import” option and select the file format that matches your exported data (CSV, TAB, or TXT).
- Map Fields: During the import process, ensure that each field from the exported file aligns correctly with the fields in UPS WorldShip. This step is crucial to maintain data integrity.
- Complete the Import: Confirm and execute the import process, verifying that all data has been accurately transferred.
Not all address book data may be compatible with Windows 10. If you encounter any issues during the import process, it may be necessary to manually update or reformat your data to ensure compatibility. Additionally, it is recommended to backup your address book data before importing it to Windows 10, in case any errors or data loss occurs during the process.
Troubleshooting Common Issues During Address Book Migration
Despite careful planning, you may encounter challenges during migration. Common issues include:
- Data Corruption: Occurs when data files become damaged during export or import. Ensure backups are intact and consider re-exporting the data if corruption is detected.
- Field Mapping Errors: Misalignment between exported and imported fields can lead to incorrect data placement. Double-check field mappings during the import process.
- Compatibility Issues: Differences in software versions may cause compatibility problems. Verify that both the exporting and importing applications support the selected file formats.
To resolve these issues, consult the UPS WorldShip support resources or reach out to their customer support for specialized assistance. Additionally, engaging with online forums or professional IT support can provide valuable solutions.
Tips to Ensure a Smooth Address Book Migration Process
Adhering to best practices can significantly enhance the migration experience:
- Data Verification: Prior to migration, verify the accuracy and completeness of your data to minimize errors.
- Secure Backups: Store backups in multiple secure locations to prevent data loss.
- Appropriate File Formats: Choose compatible file formats that facilitate seamless import into the new system.
- Accurate Field Mapping: Carefully map each data field to ensure consistency and prevent data misplacement.
- Post-Migration Verification: After migration, review the imported data to confirm its accuracy and completeness.
Additionally, involving your IT team or a migration specialist can provide valuable insights and support, further ensuring a successful transition.
How to Verify the Accuracy of Your Migrated Address Book Data
Post-migration verification is essential to confirm that all data has been accurately transferred. Implement the following steps for thorough validation:
- Cross-Check with Original Data: Compare a sample of the migrated data with the original records to detect discrepancies.
- Data Validation Tools: Utilize software tools designed to identify inconsistencies, such as missing fields or duplicate entries.
- Team Review: Have multiple team members review different sections of the data to ensure comprehensive validation.
Conducting these checks helps ensure data integrity, allowing your business operations to proceed without interruptions caused by flawed contact information.
Best Practices for Maintaining Your Migrated Address Book in Windows 10
Maintaining the integrity of your address book post-migration involves ongoing management practices:
- Regular Backups: Schedule periodic backups to safeguard against data loss.
- Data Cleaning: Routinely remove duplicates and outdated information to maintain a clean and efficient address book.
- Accurate Data Entry: Ensure that any new data is entered accurately into the correct fields.
- Timely Updates: Keep contact information current by regularly verifying and updating records as needed.
Implementing these best practices not only preserves the quality of your address book but also enhances its utility, supporting effective communication and streamlined operations.
Transitioning your address book from UPS WorldShip 2016 on Windows XP to Windows 10 may seem challenging, but with meticulous planning and adherence to the outlined steps, you can ensure a smooth and successful migration. By backing up your data, verifying accuracy, and maintaining your address book diligently, you safeguard your business operations against disruptions and foster continued growth and efficiency.
For additional guidance, consult the Microsoft support page on data migration and refer to UPS WorldShip's latest documentation to stay updated on any new features or changes in the migration process.